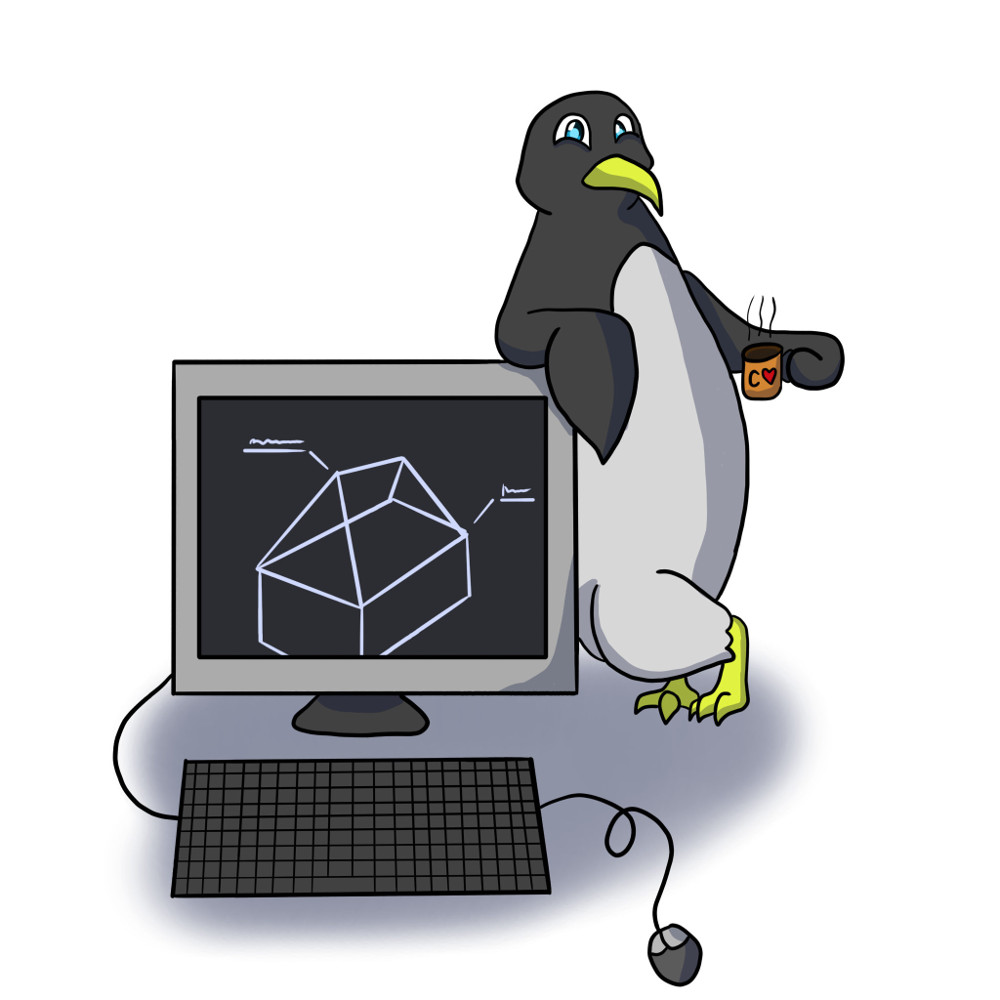
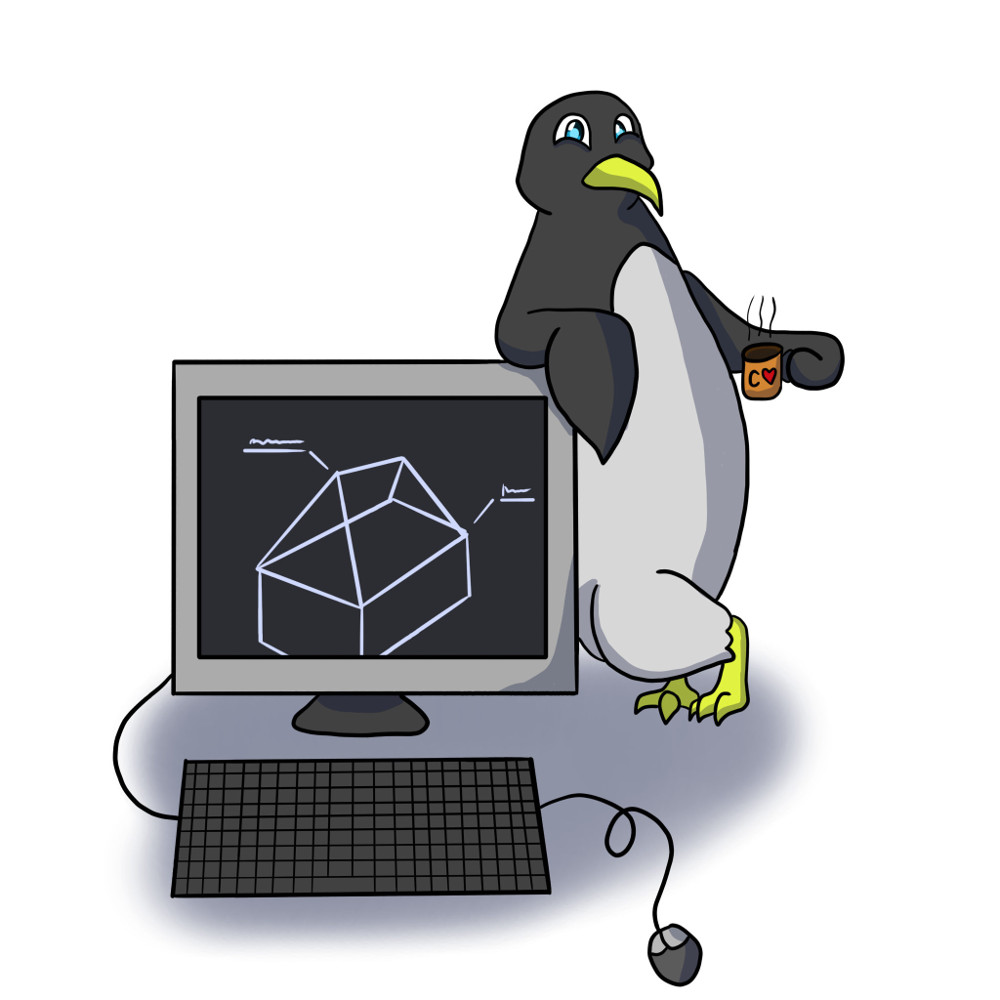
LINUXIIN HELPOSTI
Opas Linux Mint -järjestelmään turvallisesti
Aatu Outinen

Linuxiin helposti - Opas Linux Mint -järjestelmään turvallisesti
![]() Tämä
teos on lisensoitu Creative Commons Nimeä-JaaSamoin 4.0
Kansainvälinen -lisenssillä (CC BY-SA). En kuitenkaan suutu, jos
nimeni jää mainitsematta jossain missä pitäisi, kunhan oppaan
sisältämän aineiston avoimuus säilyy.
Tämä
teos on lisensoitu Creative Commons Nimeä-JaaSamoin 4.0
Kansainvälinen -lisenssillä (CC BY-SA). En kuitenkaan suutu, jos
nimeni jää mainitsematta jossain missä pitäisi, kunhan oppaan
sisältämän aineiston avoimuus säilyy.
Versio:
Oppaan ensimmäinen versio on julkaistu 31.12.2016.
Oppaan tämä versio on
julkaistu verkossa
Osa artikkeleista ovat vielä keskeneräisiä
Oppaan kirjoittaja ja julkaisija: Aatu Outinen (aatuman(at)gmail.com)
Muita kirjoittajia: Jere Sumell (jere.sumell(at)iki.fi)
Kansikuva: Eero Oinonen
2.2 Historiaa ja muuta triviatietoa 13
2.2.3 Käyttöjärjestelmä ja Linux 14
2.3 Erilaiset Linux-käyttöjärjestelmät 18
2.3.5 Rullaava vs vakaa päivityssykli 23
3.1.1 Asennusmedian valinta ja lataus 26
3.1.2 Asennusmedian teko USB-tikkuun 27
3.1.3 Asennusmedian teko DVD:lle 30
3.1.4 USB-asennusmedian käynnistys 31
3.3.1 Päivityshallinta kuntoon 37
3.3.4 SSD-levyn käytön rajoitus 42
3.3.5 Lepotilan käytöstä poistaminen 44
4.1 Linux Mint aloittelijan pikaopas 46
4.2.1 Tiedostojärjestelmän komennot 50
4.2.2 Pakettienhallinnan komennot 53
4.2.4 Päätepaneeli Linux Mintin tiedostoselaimeen 56
4.3.1 Käyttöjärjestelmän päivittäminen 57
4.3.5 Windows-ohjelmat uhkana? 60
4.4 Selaaminen internetissä 61
4.4.4 Turvallisen verkkosivun tarkistus 65
4.4.5 Mainokset, turhakkeet ja skriptit kuriin 66
4.4.6 Evästeet pois istunnon jälkeen 66
4.4.7 Anna jäljittäjille kyytiä 68
4.4.8 TOR-verkko peittää henkilöllisyyden 69
4.4.9 Flash ei toimi, mitä teen? 69
4.4.10 Tietojen tyhjennys selaimesta 71
4.5 Linux Mintin ominaisuudet 71
4.5.1 Linux Mintin työpöytäympäristöt 72
4.5.3 Cinnamon-työpöydän käyttövinkkejä 75
4.5.4 Linux Mintin ja Ubuntun eri versioiden koodinimet 76
4.6.3 Näytön asetukset kuntoon käynnistyessä 82
4.6.4 Käyttöoikeuksien muutos kansioille ja tiedostoille 84
4.6.6 Hiiren herkkyyden säätö 87
4.7 Internet-yhteys ja WLAN 89
4.7.1 WLAN internet-yhteys ei toimi 89
4.8.1 Ohjelman toimittajan pakettivarasto 92
4.8.2 Asennusohjelman valinta Ubuntu-version mukaan 93
4.8.4 SH-pakettien ajaminen 95
4.8.7 Ohjelmalähteiden hallinta 98
4.9.1 Tulostimien ja skannerien ajurit 101
4.10 Kannettavan tietokoneen erityisohjeita 104
4.10.2 Ylikuumenemisen esto 106
4.11 Tietokoneen ja järjestelmän tarkistus, mittaus ja ylläpito 108
4.11.1 Teknisten tietojen tarkistus 108
4.11.2 Tiedostojen siivous 111
4.11.3 Järjestelmän prosessien seuranta ja hallinta 113
4.11.4 Kiintolevyn aktiivisuuden seuranta 116
4.11.5 Kiintolevyn kunnon tarkistus 117
4.11.6 RAM-muistin kunnon testaus 120
4.12.1 Salatun kotihakemiston käyttöönotto 121
4.12.2 Salaus EncFS:n avulla 123
4.13.3 Vanhojen kernelien poisto 131
4.14 Ikkunointijärjestelmät 132
5.3 Kommunikointi ja internet 147
5.4.4 Blu-Ray-levyjen toisto 155
6.2 Komentoa tai tiedostoa ei löydy 162
6.3 Kirjautumisen jälkeen ruutu mustana 163
6.4 Tietokone käynnistyy hitaasti 163
6.7 Automaattiseen kirjautumiseen liittyvät ongelmat 166
6.7.1 Avainnipun kyselyn poisto 166
6.7.2 Google Chrome tai Chromium tökkii 167
6.8 Päivitys tai ohjelmien asennus ei onnistu 168
7 ERITYISOHJEET, KÄYTTÖJÄRJESTELMÄ 170
7.2 Windowsin kiintolevyä ei voi liittää 175
7.3.1 Linuxin asennus kaatuu GRUB-virheeseen 178
7.3.4 GRUB hallinta ulkoisesta lähteestä 181
7.3.5 Osion lisääminen GRUBiin manuaalisesti (Windows) 183
7.4 Cinnamon-työpöytä on jäässä tai sekoilee 184
7.6 Paketin version tarkistus 185
7.7 Ajastettu valmius-, lepotila- ja sammutus 185
7.8 Tuplatiedostojen tarkistus ja poisto 186
7.10 Video näytönsäästäjäksi Cinnamoniin 187
7.11 Tiedostojärjestelmän valinta 188
7.12 Kirjautumishallinnan vaihto 189
7.13.1 Paketit eivät asennu tai päivity Arch Linuxissa 192
7.13.2 Antergos erityishuomiot 192
7.14 Windowsiin ja dual bootiin liittyvät ohjeet 193
7.14.1 Windows kuntoon ennen Linuxin asennusta 193
7.14.3 Fast startup kytkeminen pois päältä 195
7.14.4 Aikaero Windows- ja Linux-järjestelmien välillä 197
7.14.5 Jaetun kiintolevyn luonti Windowsille ja Linuxille 199
7.15 OpenVPN -yhteyden asettaminen ja käyttöönotto 202
7.15.2 OpenVPN -yhteyden asettaminen Cinnamon -työpöytäympäristössä 203
7.15.3 Ohje OpenVPN-yhteyden asettaminen Yhteydenhallinta-ohjelmalla 204
8 ERITYISOHJEET, ULKOISET OHJELMAT 207
8.2 Google Drive Linuxilla 207
8.3 VirtualBox - Kernel driver not installed (rc=-1908) 209
9 USEIN KYSYTYT KYSYMYKSET 210
11.1 Liite 1. Taulukkotiedosto 221
Kirjoittaja on sähkötekniikan insinööri ja tietokoneella datailu on ollut lähinnä sivuharrastus. Itseopiskelun myötä Linux alkoi kiinnostamaan ja Windows 10:n julkaisun jälkeen tuli syrjähyppy käyttöjärjestelmästä toiseen. Uusia asioita kohdattaessa on tapana tehdä muistiinpanoja ja varsinkin Linuxia käytettäessä sitä tuli paljon. Kuinka järjestelmiä tai ohjelmia asennetaan, millä komennolla tarkistetaan teknisiä tietoja ja niin edelleen. Ohjeesta muodostui laaja kokonaisuus, jota käytin enimmäkseen omaa käyttöäni varten. Kommenttien myötä ajattelin, että tästä voisi olla hyötyä muillekin, jotka ovat kiinnostuneet käyttämään tätä järjestelmää. Joten ajatuksesta toteutukseen, olet lukemassa tätä kyseistä opasta!
Linux Mint oli helppo valinta, ja monia muita jakeluja kokeiltaessa olen päätynyt siihen takaisin, vaikka maailmalla kehitellään paljon muitakin erinomaisia jakeluita. Lisäksi Mint on ollut distrowatch.com-sivuston mukaan suosituin Linux-käyttöjärjestelmä, joten on helpompaa tyrkyttää tuhansien jakelujen joukosta mieluiten monille tuttua Linux Minttiä. Silti Linux-käyttöjärjestelmät varustetut PC:t ovat Suomen kodeissa harvassa Windowsiin nähden, joten suomenkielistä tukea tarvitaan jatkuvasti.
Opasta lähes kaikille merkittäville jakeluille on yhdelle harrastajalle liian iso homma, joten opas keskittyy tähän yhteen käyttöjärjestelmään ja pääsääntöinen työpöytä on Cinnamon. Opasta voi soveltaa ainakin osittain muihinkin Ubuntu-pohjaisiin distroihin, sillä Linux Mint on yksi niistä. Lisäksi monet Ubuntulle tarkoitetut ohjeet ovat hyödyllisiä myös Linux Mintissä. Ohjeen luonti aloitettiin 2015, jolloin Linux Mintin tuorein versio oli silloin 17.2. Ohjetta päivitetään edelleen, uudessa kelpaamattomat vanhat ohjeet laitetaan erilleen tai poistetaan ja pyrin soveltamaan ohjeita uusimpaa versiota varten. Ohje sisältää paljon raakileita, joten virheitä tai tärkeää puuttuvaa tietoa on varmasti enkä ota vastuuta vahingoista, jotka nämä neuvot voivat aiheuttaa. Löydät tämän oppaan uusimman versiosta osoitteesta http://linuxmint.arkku.net ja oppaasta voi antaa palautetta osoitteeseen https://goo.gl/forms/Pp7QYPcR80IG3bYr2 tai sähköpostiin: aatuman(at)gmail.com.
Arkikielessä Linuxilla tai ”Linux-käyttöjärjestelmällä” tarkoitetaan Windowsin tai Mac OS:n tavoin käyttöjärjestelmää, jossa käytetään Linux-ydintä eli kerneliä, jonka kehityksen aloitti suomalainen Linus Torvalds vuonna 1991. Tämän tarkoituksena oli saada muun muassa opiskelijoille edullinen vaihtoehto avoimella lähdekoodilla silloin, kun Unix-käyttöjärjestelmä oli vielä voimissaan. Linus on edelleen ytimen kehitystyössä ja sen kehitystyötä rahoittaa Linux Foundation -säätiö.
Itse Linux-ytimeen pohjautuvia käyttöjärjestelmiä, eli jakeluita (englanniksi distribution, eli distro), on käsittämätön määrä. Nykyään Linux-käyttöjärjestelmät ovat yhtenä ryhmänä yksi maailman suosituimmista käyttöjärjestelmistä. Palvelinsektoreilla Debian-nimistä käyttöjärjestelmää käytetään paljon ja tavallisilla kuluttajilla Android on suosituin, vaikkei kovin moni edes aavista, että heillä on taskussaan Linux. Normaalissa työpöytäkäytössä Windows on kuitenkin suosioltaan ylivoimainen.
Linuxista käytetään myös nimitystä GNU/Linux. GNU-etuliitteellä halutaan antaa tunnustusta Free Software Foundationin GNU-projektille ja muistutetaan sen arvomaailmasta, missä tärkeää ei ole onko ohjelmisto ilmainen, vaan se, että se on vapaa. Ohjelmat kootaan monesta muistakin lähteistä, joten projektin nimi voisi olla hyvinkin vaikka X.org/MATE/Mozilla/JustinBieber/GNU/Linux. GNU pidetään erikoisasemassa, koska sillä oli aikoinaan merkittävä rooli tarvittavien palojen kokoamiseen ja puuttuvien osien luomiseen.
1970-luvulla tietokoneiden ei vielä olleen kovinkaan yleisiä poislukien yliopistot, kirjastot, pankit ja sairaalat, amerikkalaisen Bell Laboratories -puhelinyhtiön laboratoriossa kyseisen puhelinyhtiön tutkimusinsinöörit kehittävät ohjelmointikielen C, jotta käyttöjärjestelmän ohjelmointi olisi mahdollista. UNIX syntyi.
UNIX oli kuitenkin mittavan kallis moniajojärjestelmä, jota isot organisaatiot käytti (yliopistot, sairaalat, pankit ja kirjastot lähinnä), jossa asiakaskoneet ottavat päätteeltä yhteyttä keskuskoneella pyörivään järjestelmään.
Kirjoittanut Jere Sumell
1980-luvulla Helsingin Yliopistossa opiskeli tietojenkäsittelytiedettä opiskelija nimeltä Linus Torvalds. Tarina kertoo, että Linus osti sen aikaisen tehokkaan PC-mikrotietokoneen osamaksulla (80386 -arkkitehtuuri), jonka lopulta hänen seuraajansa ja tukiryhmänsä maksoivat. Linux -käyttöjärjestelmä oli Linus Torvaldsin tohtoriopinnäytetyötutkielman aihe, ja väitöstilaisuus, joka lienee virallinen Linuxin julkaisupäivämäärä, järjestettiin Helsingin yliopistossa 1990. Myöhemmin Linus on ristitty Helsingin yliopiston kunniatohtoriksi.
Linus Torvalds on toiminut Helsingin Yliopiston luennoitsijana, ja opintojensa jälkeen hän on tehnyt mittavan ja pitkän työuran Yhdysvalloissa Kalifornian Piilaaksossa. Linus Torvalds teki merkittävän työuran Transmeta -nimisen yrityksen palveluksessa ollen ainut suomalainen, joka yrityksessä työskenteli. Linux -käyttöjärjestelmän lisäksi toinen merkittävä Linuksen kehitystyöprojekti on Git -versionhallintatyökalu, jolle verkon Github -verkkokäyttöliittymä pohjautuu. Microsoft on myöhemmin ostanut Github -versiohallinta -verkkopalvelun joillain miljardeilla dollareilla.
Helsingin yliopisto ylläpitää yhä vuonna 2020 kunniatohtorinsa informatiivista kotisivua Helsingin Yliopiston palvelimella. Linuksen henkilökohtainen entisellä opinahjonsa palvelimella sijaitseva sivu on 1990-luvun puolivälin teknologiaa vielä vuonna 2020, eikä sivusto skaalaudu mobiilisti näyttöpäätteen näytön koon mukaan, eli se ei ole responsiivinen. Linus Torvaldsin Helsingin Yliopiston palvelimella sijaitseva informatiivinen kotisivu sijaitsee osoitteessa https://www.cs.helsinki.fi/u/torvalds/
Tarina Linux-logona tunnettuun pingviinihahmoon (Tux) juontaa tarinan mukaan juurensa siitä, että Linusta olisi purrut lapsena pingviini eläintarhassa, ja sillä olisi ollut jotain vaikutusta juuri pingviinin valikoitumiseen Linux-symboliksi.
Linus Torvalds on kiistatta Suomen historian merkittävin tietojenkäsittelytieteilijä.
Kirjoittanut Jere Sumell
Käyttöjärjestelmä on yksi akateemisen tietojenkäsittelyn tutkimusalueita. Käyttöjärjestelmä toimii rajapintana laitteiston raudan (hardware, esim. suoritin, välimuisti, näytönohjain) ja laitteen (esimerkiksi verkkoreititin, matkapuhelin tai televisio) välillä. Käyttöjärjestelmä on tietokone- ohjelmisto, joka suorittaa kaikki perusoperaatiot, kuten tiedostohallinnan, muistin hallinnan, prosessien hallinnan, syötteen ja tulosteen käsittelyn ja oheislaitteiden kontrollin kuten verkkolaitteiden, levyasemien, tai vaikkapa näyttöpäätteen kontrolloinnin.
1970-luvulla kehitetty UNIX on moniajojärjestelmä, ja 1990 Linuxin julkaisuhetkenä vallitseva standardi kotikäyttöön suunnitelluissa PC-mikrotietokoneissa ja niiden käyttöjärjestelmissä oli se, että ne eivät olleet moniajojärjestelmiä. (Esimerkiksi Microsoftin Disk Operating System, DOS- tai Windows -järjestelmät) Moniajojärjestelmässä järjestelmä prosessoi kahta tai useampaa tehtävää samanaikaisesti simultaanisesti siten, että jo aiemmin aloitetun prosessin suoritus ei keskeydy, mikäli käyttäjä tai kone pistää ajoon toisen prosessin aiemman ollen jo ajossa.
Linux on PC-tietokoneelle hyvin soveltuva edullinen moniajojärjestelmä, joka on UNIX-klooni. Sen vahvuuksia ovat avoimuus ja edullisuus, mutta erityisesti Linuxin alkutaipaleella piti olla lähempänä tietokoneinsinööriä kuin peruskäyttäjää, jotta järjestelmää kykeni käyttämään siihen, mitä tietokoneella halusi tehdä. Lisäksi 1990-luvun alkupuolella verkkoyhteydet eivät olleet vielä mikro-PC-kotikäyttäjien ulottuvilla siinä määrin, eivätkä millään muotoa nopeita, että järjestelmästä olisi voinut tavallinen kotikäyttäjä saavuttaa juurikaan merkittävää hyötyä itselleen. On syytä huomioida myös vertailun vuoksi, että esimerkiksi World Wide Web näki syntymähetken "vasta" vuonna 1995, jonka jälkeen Internetin käyttämisen suosio vasta lähti kasvutrendiin tavallisten kotimikrotietokoneharrastajien keskuudessa.
Linuxin avoin kehitysyhteisön aktiivisuus on johtanut siihen, että se on pitkään ollut jo vuonna 2020 tavallisten kotimikrotietokoneiden peruskäyttäjien hallittavissa sen suurempia päänvaivoja tavallisesti.
Vuonna 2020 Linux on maailman käytetyin käyttöjärjestelmä, esimerkiksi Googlen Android -käyttöjärjestelmä, jota puhelinvalmistajat käyttävät valmistamissaan älypuhelimissa, on kehitetty Linux-ytimen ympärille. Samaten nykyiset älytelevisiot, esimerkiksi LG:n televisioissaan käyttämä WebOS käyttöjärjestelmä on myös Linux-ytimen ympärille rakennettu ja kehitetty.
Mitä tulee vielä matkapuhelimiin, yhdysvaltalainen Linux-nörttien perustama Start-Up -Yritys on alkanut 2018 lähtien valmistaa Librem 5 -älypuhelinta, joka lupaa käyttäjilleen yksityisyyden suojaa ja turvallisuutta. Yhtiöllä ei kuitenkaan ole liiketoimintasuunnitelmassa laajentaa ainakaan Eurooppaan kivijalkamyymälöiden jälleenmyyntivalikoimiin puhelintaan, vaan sen saa ainoastaan tilattua puhelinvalmistajan omasta verkkokaupasta, jonka juridinen toimipaikka sijaitsee Yhdysvaltain Piilaaksossa.
Kirjoittanut Jere Sumell
PC-käyttöjärjestelmä |
Linux-käyttöjärjestelmä |
Windows |
Valmistaja |
Useita kehittäjiä |
Microsoft |
Big Boss |
Linus Torvalds |
Bill Gates |
Hinta |
Valtaosa jakeluista ilmaisia, joissa ei yleensä edes maksullisia lisäkkeitä mukana. Kehittäjät saavat palkkionsa mm. sponsoreista ja lahjoituksista. |
Uusi lisenssi noin 120€, sitoutuu laitteeseen. Lisäksi yrityskäyttäjiä voidaan velvoittaa toimittamaan lisenssitiedot aikajaksottain. |
Jakeluvaihtoehtoja |
Tuhansia |
Uusi versio n. 3 vuoden välein |
Työpöytäympäristö |
Useita, riippuu jakelusta. Esimerkiksi Linux Mintillä on käytettävissä 4 erilaista. |
Yksi työpöytä, jollei asenna ulkoista työpöytäohjelmistoa. |
Riippumattomuus |
Avoin lähdekoodi, eli käyttäjät eivät ole riippuvaisia yhdestä ohjelmatoimittajasta. |
Suljettu lähdekoodi, eli käyttäjät riippuvaisia Microsoftista. Esimerkiksi asetusten säätöön voi olla käyttäjällä vähän vaikutusvaltaa. |
Tuki |
Ei taattua tukea esimerkiksi huoltoliikkeissä, mutta verkossa löytyy paljon ohjeita englanniksi, joitakin myös suomeksi. |
Järjestelmä usein mukana uusissa tietokoneissa, jolloin ongelmat voivat olla selvitettävissä mm. myymälän, huoltoliikkeiden, laitevalmistajien tai Microsoftin tuen kautta. |
Ohjelmien asennus- ja päivitysmetodi |
Useimmat ohjelmat käyttävät pakettienhallintaa, joka hakee uusimman version verkosta. Mahdollista päivittää kaikki ohjelmat kerrallaan. |
Kertasuoritus, useimmiten ohjelma päivitettävä erikseen. Windows Store -ohjelmat päivittyvät itsestään, mutta niiden suosio on vähäinen. |
Uudelleenkäynnistyksen tarve |
Vähäinen |
Merkittävä |
Järjestelmätiedostojen kertyminen |
Ei kerry, usein kone pysyy vakaana pakettienhallinnan ansiosta. |
Ohjelmat jättävät rekisteriin "haamujälkiä", jotka saattavat hidastaa ja sekoittaa koneen toimintaa pitkässä juoksussa. |
Suorituskyky |
Useat jakelut ovat kokonaisuudessaan nopeampia. |
Useimmiten hitaampi. Taustalla olevat automaattipäivitykset voivat hidastaa merkittävästi. |
Tietoturva |
Haittaohjelmat eivät yleensä vaivaa, mutta ei täysin immuuni. Mahdolliset tietoturva-aukot paikataan nopeasti päivityksillä, eikä erillistä tietoturvaohjelmaa yleensä ole tarvetta käyttää. |
Useimmat haittaohjelmat yhteensopivia, joiden vuoksi tietoturvaohjelmien käyttö on suositeltavaa. Microsoft toimittaa Windows-päivityksiä yleensä kuukausittain. |
Pelituki |
Valve tukee Steam-pelipalvelua Linuxillakin. Laaja pelituki, mutta vain vähän kaupallisesti merkittäviä tuettavia PC-pelejä. |
Laajin pelituki PC:llä. |
Grafiikkatuki |
Nvidia julkaisee suljettuja ajureita. AMD on siirtynyt käyttämään avoimen lähdekoodin ajureita. |
Tärkeä pelikäyttöjärjestelmä, johon Nvidia ja AMD käyttävät resursseja ajurien kehittämiseen. Microsoftin DirectX-rajapinta natiivisti käytössä. |
Ammattilaisohjelmat |
Monien alojen avoimen ja suljettujen lähdekoodin ohjelmistot ammattilaistasoa, mutta saatavuus vaihtelee. Vakauden ansiosta soveltuu myös kriittisiin sovelluksiin. |
Monia vapaita ohjelmistoja, tosin ei kaikkia. Suljettujen ohjelmistojen saatavuus runsas ja useille toimialoille. |
Ajurien tarve |
Hyvin suuri valikoima ajureita vanhemmillekin koneille. Kaikki avoimen lähdekoodin ajurit ovat yleensä automaattisesti käytössä. Uusimpien laitteiden toiminta riippuu paljon valmistajan suhtautumista vapaisiin ohjelmistoihin, esim. Intelin tuotteet ovat hyvin tuettuja. |
”Kaikki" tukevat Windowsia, mutta ajurit pitää usein asentaa erikseen. Uudemmissa Windowsissa ajurit voivat olla saatavilla järjestelmän mukana tai Windows Updatesta, mutta kaikki vanhat laitteet eivät tue uutta Windowsia. |
|
|
|
Seuraavassa taulukossa esitetään erilaisia Linux-käyttöjärjestelmiä erilaisiin tarkoituksiin (suuntaa antavasti).
Tarkoitus |
Sopiva distro |
Lisätietoja |
Tavallisille ja uudehkoille tietokoneille |
Linux Mint |
”Kaikki kerralla”, sopii Windowsiin tottuneille |
Zorin OS |
Ulkoasu muistuttaa Windowsia |
|
OpenSUSE |
Suosittu yrityksissä |
|
Antergos, Manjaro |
Perustuu Arch Linuxiin |
|
Fedora |
Vapaiden ohjelmistojen nopea käyttöönotto |
|
Vanhoille tietokoneille tai jos halutaan paljon suorituskykyä |
Ubuntu MATE |
Tietokoneliikkeiden suosikkivalinta |
Xubuntu |
Xfce-työpöytä |
|
Elementary OS |
OSX:n näköinen työpöytä |
|
Sparky Linux |
Perustuu Debianin testijakeluihin |
|
Lubuntu |
Perustuu Ubuntuun |
|
Bodhi Linux |
Yksi kevyimmistä, perustuu Ubuntuun |
|
Pelaaminen ja olohuonekäyttö |
SteamOS |
Sisältää Steam-ohjelman, perustuu Debianiin |
Fedora Games |
Useita pelejä valmiiksi asennettuna |
|
Kosketusnäytöille sopiva |
OpenSUSE GNOME (?) |
|
Ubuntu GNOME (?) |
|
|
Ubuntu (?) |
Raskas Unity-työpöytä |
|
Fedora (?) |
|
|
Palvelinkäyttö |
Debian |
|
Opetuslaitokset |
Red Hat |
|
SUSE Linux |
|
|
Tietoturvaan erikoistuneet |
Tails |
Ideana on anonymisoida käyttäjän toimet. Käynnistyy levyn tai USB-tikun kautta |
Kali Linux |
Sisältää paljon tietoturvaan ja sen testaamiseen liittyviä ohjelmia |
|
Täysin muokattavissa |
Arch Linux, Gentoo |
Kaiken joutuu säätämään itse |
Älypuhelin ja tabletit |
Android |
Useita muunnelmia |
Sailfish |
Jolla-puhelimissa |
|
Ubuntu Touch |
Tuotanto keskeytetty |
|
Tizen |
Kehittäjina Samsung ja Intel |
|
Firefox OS |
Tuotanto keskeytetty |
Debian GNU/Linux on yksi vanhimmista Linux-jakeluista, ja sitä kehittää yli tuhannesta vapaaehtoisesta koostuva Debian-yhteisö. Debianin perusajatuksia ovat avoimuus ja luotettavuus, ja erityisesti teknisen vakautensa vuoksi sitä on hyödynnetty monen muun jakeluversion pohjana. Debianilla lienee myös jakeluista laajin pakettivalikoima ja prosessorituki.
Debianin kehittäminen aloitettiin vuonna 1993 Ian Murdockin aloitteesta. Nimi Debian on yhdistelmä Murdockin ja hänen vaimonsa etunimistä (Debra & Ian), ja siihen liittyvä määrite GNU/Linux tahtoo muistuttaa, että vaikka käyttöjärjestelmän ytimenä on Linux, sen tarvitsemat työkalut on luotu GNU-hankkeessa (sama pätee itse asiassa kaikkiin Linux-jakeluversioihin, mutta yleensä GNU:n merkitystä ei korosteta).
Debian perustuu täysin vapaisiin ohjelmistoihin, joiden on vastattava Debianin vapaiden ohjelmistojen ohjeiston linjauksia. Varsinaisen jakelun (main) täydennykseksi Debian kuitenkin tarjoaa erillisissä osastoissa myös käyttöoikeuksiltaan rajoitetumpia ohjelmistopaketteja. Debiania kehitetään samanaikaisesti useammalle mikroprosessoriarkkitehtuurille kuin mitään muuta Linux-jakeluversiota, viime vuosina (2014) virallisesti kymmenkuntaa erilaista laitteistoympäristöä. Debian 4.0:n myötä myös graafinen asennus on mahdollinen.
Suuri pakettivalikoima on Debianin vahvimpia puolia: tarjolla on yli 29 000 ohjelmistopakettia (6–8 dvd-levyä). Useimmat käyttäjät tarvitsevat tosin vain pientä osaa paketeista ja järkevintä on yleensä hankkia joko pelkkä asennuksen käynnistysmedia, sopiva yhden DVD:n pakettivalikoima tai vastaava muistitikulle tarkoitettu kokonaisuus. Asennuksen käynnistämiseen tarvitaan vain pieni käynnistysmedia: CD, levyke tai USB-muisti, ja paketit jotka eivät löydy asennusmedialta (sekä turvapäivitykset medialta löytyviin) haetaan verkosta. Suuren pakettimäärän hallitsemiseksi on kehitetty Apt-työkalu (Advanced Package Tool), jolla Debian-paketteja voi tarpeen mukaan ladata, päivittää tai poistaa riippuvuuksineen.
Kun on tarpeen ladata ohjelma pakettienhallinnan sijaan kotisivuilta, tavallinen käyttäjä saattaa huomata, että on tarpeen ladata debian-paketti (.deb). On olemassa myös RPM-pakettienhallintajärjestelmä, mutta sitä käyttävät Debianin sijaan eri Linux-distrot, muun muassa RedHat, CentOS, Fedora ja SUSE.
Ubuntu on Debian GNU/Linux -pohjainen jakelu, jonka kehitys painottuu etupäässä työpöytäkäytön yksinkertaistamiseen. Se on tällä hetkellä varsinkin aloittelevien käyttäjien keskuudessa selkeästi suosituin Linux-jakelu. Ubuntu on bantunkielinen sana joka voidaan suomentaa "ihmiseltä ihmiselle" (vrt. Ubuntu-ideologia).
Ubuntun perustajana on eteläafrikkalainen monimiljonääri ja avaruusturisti Mark Shuttleworth, jonka omistamassa Canonical-yrityksessä tehdään Ubuntun pääkehitys. Ubuntua kehitetään kuitenkin normaalien avoimen lähdekoodin periaatteiden mukaisesti, ja esimerkiksi suunnitteluun, toteuttamiseen, käännöksiin ja virheraportointeihin voivat kaikki osallistua. Shuttleworth on myös yrittänyt korostaa Ubuntun riippumattomuutta ja avoimuutta perustamalla 10 miljoonalla dollarilla Ubuntu-säätiön, jonka on tarkoitus varmistaa Ubuntun kehitys jatkossakin.
Perusasennuksessa asennetaan lähinnä tyypillisen työpöytäkäyttäjän tarvitsemia ohjelmia, kuten Firefox-selain, LibreOffice-toimisto-ohjelmapaketti, GIMP-kuvankäsittelyohjelma ja Shotwell-kuvanhallintaohjelma. Ohjelmavalikoimaa ei voi mukauttaa asennuksen aikana. Asennusohjelman tarjoamat mukautusmahdollisuudet on myös muuten supistettu minimiin. Edistyneempien käyttäjien on syytä huomioida, että monessa jakelussa oletuksena asennettavia kehitystyökaluja ei Ubuntussa asenneta automaattisesti, eli esimerkiksi gcc:n joutuu asentamaan itse.
Ubuntun uusimmissa versioissa työpöytäympäristönä on oletuksena Unity, joka on suunnitelty myös kosketusnäytöille. Unity on herättänyt kritiikkiäkin. Oletuksena Unity 7 lähettää kaikki Dashin hakukenttään kirjoitetut hakusanat Canonicalin palvelimelle, josta ne anonymisoinnin jälkeen lähetetään Canonicalin kumppaneille, kuten Amazonille. Canonicalin kumppanit taas käyttävät saamiaan tietoja kohdennettuun mainontaan, jota näytetään hakutuloksissa.
Uusia versioita Ubuntusta julkaistaan noin puolen vuoden välein, yleensä huhtikuussa ja lokakuussa. Ubuntun versionumerosta näkee julkaisuajankohdan, esimerkiksi 5.10 tarkoittaa vuoden 2005 lokakuussa julkaistua versiota. Ajoittain julkaistaan LTS-versioita (long time support), joita tuetaan normaalin 18 kuukauden sijaan 3 vuotta työpöytäkäytössä ja 5 vuotta palvelinkäytössä. LTS-versioita suositellaan erityisesti palvelimiin ja muihin vakautta vaativiin järjestelmiin, kun taas normaalit julkaisut tarjoavat tuoreempia ohjelmistoversioita ja parempaa laitetukea uusille laitteille. Ubuntun versioihin tulee tukiaikana lähinnä bugikorjauspäivityksiä, joten uusimpia ohjelmaversioita saadakseen on käytettävä joko epävirallisia asennuslähteitä tai päivitettävä jakelu uusimpaan versioon.
Linux Mint on Ubuntun LTS-versioihin perustuva jakelu. Linux Mintillä on siis suuri pakettivarasto, koska Mint käyttää ja on yhteensopiva Ubuntun paketteja, mutta sillä on myös omat pakettivarastot. Linux Mintin tarkoitus on olla mahdollisimman helppokäyttöinen Linux-ensikertalaisille, monia tarpeellisia paketteja on esiasennettuna ja siinä voidaan käyttää neljää eri työpöytää. Tässä oppaassa keskitytään enimmäkseen Cinnamon-työpöytän, muita työpöytiä ovat MATE, XFCE ja KDE.
Mint sisältää myös paljon omia pieniä ohjelmia, jotka on tarkoitettu järjestelmän muokkaamisen helpottamiseen. Tällainen on esimerkiksi Mint Installer, jolla pystyy asentamaan Skypen ja Avant Window Navigatorin kaltaisia suosittuja ohjelmia Mintin kotisivuilta.
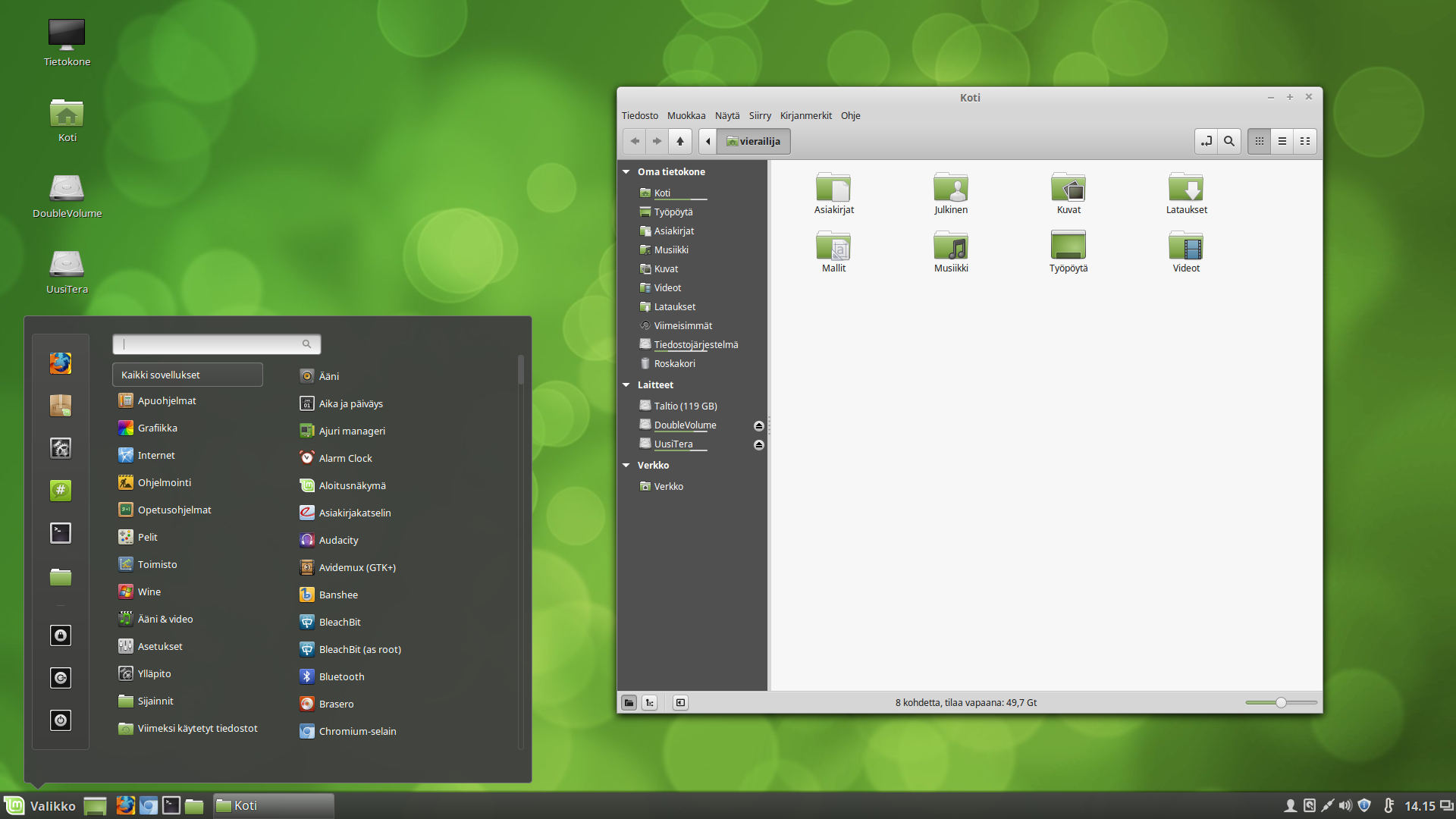
Kuva
2.3.3.1: Linux Mint Cinnamon
17.3 työpöytä ja Nemo-tiedostoselain.
Mintin versiosta 17 alkaen Mint on pohjautunut vain Ubuntun LTS-versioihin. Kaikki Mint 17:sta alkaen julkaistavat versiot tulevat olemaan pitkän tuen versioita ja niille on luvassa tietoturvapäivityksiä viiden vuoden ajaksi.
Linux Mint Cinnamon sisältää käynnistä-valikon, joka muistuttaa toiminnoiltaan Windows 7:aa. Siihen voi kirjoittaa ohjelman nimen, ohjauspaneelin osan tai tiedostonimen kotikansiosta. Näppäimistössä olevaa ”Windows”-nappia käytetään hyväksi myös Cinnamonissa. Distro on yksi allekirjoittaneen suosikeista normaalikäyttöön.
LMDE (Linux Mint Debian Edition) on Linux Mint -kehitystiimin ylläpitämä jakelu, joka perustuu suoraan Debianiin. Se on tavallisen Linux Mint -käyttöjärjestelmän vaihtoehto ilman riippuvuuksia Ubuntuun. Tarjolla on asennustiedostot Cinnamon- ja MATE-työpöydille.
Debianiin perustuva LMDE saa uusimmat päivitykset nopeasti ja toimii nopeasti. Koska LMDE ei perustu Ubuntuun, se ei myöskään tue PPA:ta tai muita Ubuntuun rakennettuja ominaisuuksia suoraan. Lisäksi siitä puuttuu paljon ominaisuuksia varsinaiseen Linux Mintiin nähden, joten Linux Mint -kehitystiimi ei suosittele sitä noviiseille.
Linuxin päivitystyylit ovat jakautuneet kahteen päivitystyyliin ja distron valintaan kannattaa kiinnittää huomiota siihen, halutaanko rullaava asennustyyli (englanniksi rolling release) vai säännöllisempi ja vakaampi päivityssykli.
Rullaava sopii heille, jotka haluavat ohjelmistojen uusimmat päivitykset ja ylläpitää uusimmat ajurit. Tietoturva on uusimmilla ohjelmistoversioilla korkeampi. Huonona puolena voidaan sanoa, että päivitystyyli on epävarmempi ja voi rikkoa käyttöjärjestelmän, joten päivityksien muutoslogeja voi olla tarpeen lukea ennen niiden asennusta. Päivitystyyli sopii vain kokeneille Linux-käyttäjille ja monet Arch Linuxiin pohjautuvat distrot käyttävät tätä tyyliä.
Säännöllinen päivityssykli (englanniksi käytetään termiä mm. fixed release) on vakaa tapaa ylläpitää distroa ja koko distrosta julkaistaan tietyin väliajoin uusi versio, esimerkiksi puolen vuoden välein. Jotkin järjestelmän osat saavat kuitenkin päivityksiä, kun distron versio on vielä tuettu. Tietyin väliajoin julkaistaan LTS (long term support) -versio, joka tuetaan normaalia pidempään, esimerkiksi viisi vuotta. Säännöllistä päivitystyyliä käyttävät muun muassa Ubuntu ja Linux Mint.
Työpöytäympäristö tarkoittaa ohjelmistokokoelmaa, jossa on graafinen käyttöliittymä sekä yleisimmät ohjelmat. Usein niissä on esimerkiksi oma tiedostoselain.
Linux-jakelut voivat jakaantua käyttämiensä työpöytäympäristön mukaan. Joissakin Linux-jakeluissa on useita työpöytäympäristöjä, joita toimitetaan asennusmedian mukana.
Työpöytä-ympäristö |
Tiedostoselain (yleensä) |
Tekstieditori (yleensä) |
Esimerkkejä Ubuntu-pohjaisista jakeluista, joiden asennusmedioissa mukana |
Cinnamon |
Nemo |
xed |
Linux Mint |
MATE |
Caja |
pluma, xed* |
Ubuntu MATE, Linux Mint |
Xfce |
Thunar |
Mousepad, xed* |
Xubuntu, Linux Mint |
GNOME |
Nautilus |
gedit |
Ubuntu (versiosta 17.10 alkaen) |
KDE |
Dolphin |
kate |
Kubuntu |
LXDE |
PCManFM |
leafpad |
Lubuntu |
Unity |
Nautilus |
gedit |
Ubuntu (versioon 17.04 asti) |
* = Linux Mint 19 versioissa
Tässä kappaleessa perehdytään Linux Mintin käyttöönottoon valinnasta viimeisteltyyn asennukseen saakka.
Jos tietokoneella on Windows-järjestelmä käytössä, huomioita voi lukea kappaleesta 7.14.1 Windows kuntoon ennen Linuxin asennusta sivulta 193.
Tämä ohjetiedosto on tehty HTML- (selaimella toimiva) ja PDF-muodossa. Jos kopioit komentoja PDF-lukijan kautta, varmista että merkit täsmäävät eikä tullut ylimääräisiä rivinvaihtoja tai muita merkkejä jäänyt pois. Monet PDF-lukijat eivät osaa kopioida tekstejä läheskään täydellisesti. Suosittelen pitkien komentojen ja muiden koodien kopioimista esimerkiksi dokumentin HTML-versiosta tai kirjoittamalla käsin.
Linux-käyttöjärjestelmä asennetaan pääsääntöisesti itse tehdyllä asennusmedialla. Asennusmedioita on pääsääntöisesti kaksi vaihtoehtoa: DVD-levy ja USB-tikku.
Itse luotu DVD-levy luodaan poltettavan DVD-aseman kautta (optinen levyasema). Sen tunnistaa yleensä merkinnästä DVD-RW. Lähes kaikki 2010-luvun tietokoneiden optiset asemat tukevat DVD-levyn polttoa, mutta optiset levyasemat ovat tulleet entistä harvinaisemmiksi erityisesti uusilla läppäreillä. Kuitenkin on erikseen saatavilla myös USB-liitännällä varustettuja ulkoisia DVD-RW-asemia. Yleensä DVD-R tai DVD+R (kertapoltettavat) on lähes varma valinta, jonka useimmat optiset asemat osaavat lukea. On olemassa myös DVD-RW, joka voidaan polttaa monta kertaa, mutta kertapoltettavaan nähden tuettavuus on heikompi ja lukunopeus on yleensä hitaampi. Poltettavat CD-levyt eivät käy, sillä niiden kapasiteetti on liian pieni nykyisiin asennusmedioihin.
USB-tikku on toinen ja enemmän yleistynyt tapa luoda asennusmedia. Yleensä riittää vähintään 4 GB suuruinen tikku. Kun asennusmedia luodaan tikkuun, tikku formatoituu automaattisesti ja kaikki tikulla olevat muut tiedostot katoavat.
Tietokoneella, jolla tehdään DVD- tai USB-asennusmedia, ladataan levykuvatiedosto halutun Linux-jakelun virallisten sivujen kautta, tässä yhteydessä Linux Mint -kotisivuilta.
Virallinen sivusto voi esittää monta latauslinkkiä erilaisista maista, joissa käytetään termiä ”mirror”. Sillä ei ole merkitystä, mistä lataa, kunhan linkki toimii ja latausnopeus on riittävä, kuitenkin linkin kautta pitäisi löytyä sama tiedosto.
Työpöytä
Lataussivun kautta on ladattavissa neljä työpöytää: Cinnamon, MATE, Xfce ja KDE. Lyhyesti:
Oppaassa käsitellään pääsääntöisesti Cinnamon-työpöytää, joka soveltuu erityisesti Windowsiin tottuneille ja se on Linux Mint -kehittäjien oletustyöpöytä.
Suorituskykyä vaativiin tietokoneisiin voidaan puolestaan valita MATE-työpöytä.
Työpöytiin voi tutustua tarkemmin kappaleessa 4.5.1 Linux Mintin työpöytäympäristöt sivulla 72.
32- vai 64-bittinen järjestelmä?
Lyhyesti: asennetaan pääsääntöisesti 64-bittinen järjestelmä, jos tietokone on uudempi, kuin 2007. Joissakin vanhemmissakin tietokoneissa käy 64-bittinen, riippuen prosessorin mallista.
Termit viittaavat tapaan, jolla tietokoneen suoritin käsittelee tietoja. Kumman sitten valitaan? Tämä riippuu käytettävästä laitteesta. Uudehkoilla koneilla kannattaa valita 64-bittinen ohjelmiston tuettavuuden, suorituskyvyn ja suuren RAM-muistin hyödyntämisen kannalta. Jos kone on niin vanha, että suoritin ei tue 64-bittistä käsittelyä tai erityistapauksissa tarvittavat ohjelmat tai ajurit ovat 32-bittiselle, niin vaihtoehdoksi jää 32-bittinen järjestelmä. 64-bittiset suorittimet tulivat käyttöön suurin piirtein Windows Vistan julkaisun aikana ja voisi yleisesti olettaa, että vuonna 2007 ja sitä myöhemmin tulleet PC:t ovat olleet yleisesti 64-bittisillä suorittimilla varustettuja.
Bittisyys |
32-bittinen |
64-bittinen |
Missä koneissa käytetään |
Yleensä vanhoissa |
Uudehkoissa (yleinen jo vuodesta 2007) |
Rajoitukset |
Tukee RAM-muistia 3-4 GB saakka |
Ei toimi vanhoilla suorittimilla |
Suoritinarkkitehtuurin lyhtenteitä |
i386, i686 |
AMD64, x86-64, x86_64, x64 |
Seuraavalla komennolla voi tarkistaa päätteen avulla, kumpi on auki olevassa järjestelmässä käytössä:
uname -m
Toimivan USB-asennusmedian luontiin ei välttämättä ole yhtä toimivaa ohjelmaa Linuxille kuin Windowsille saatavilla oleva Rufus. Kerron, kun jos tiedän varmatoimisen Linux-ohjelman. Jos on tarve luoda Linuxilla varma asennusmedia, suosittelen DVD-levyn luontia.
Tässä ohjeessa esitetään, miten se luodaan USB-tikkuun Windowsilla ja Ubuntu-pohjaisella Linuxilla (mukaan lukien Linux Mint).
Lataa kappaleen 3.1.1 Asennusmedian valinta ja lataus mukaisesti .iso-päätteinen levykuva (disc image) Linux Mint -kotisivuilta.
USB-asennustikun teko Windowsilla
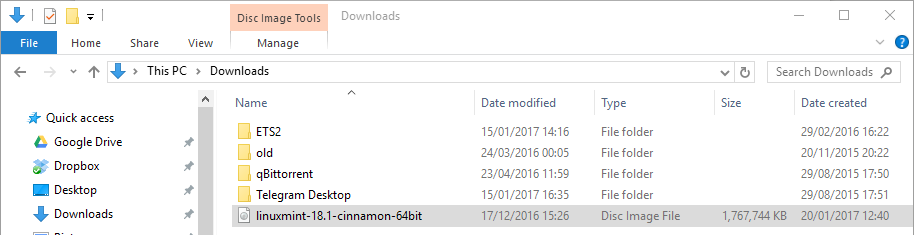
Älä yritä avata suoraan ladattua levykuvatiedostoa, sillä Windows saattaa muuten ehdottaa sitä poltettavaksi levylle. Tarvitset erillisen ohjelman, jolla luodaan levykuva USB-tikkuun. Niitä on useita, joista voisin suositella Rufus-ohjelmaa, jonka voi ladata osoitteesta: https://rufus.akeo.ie/
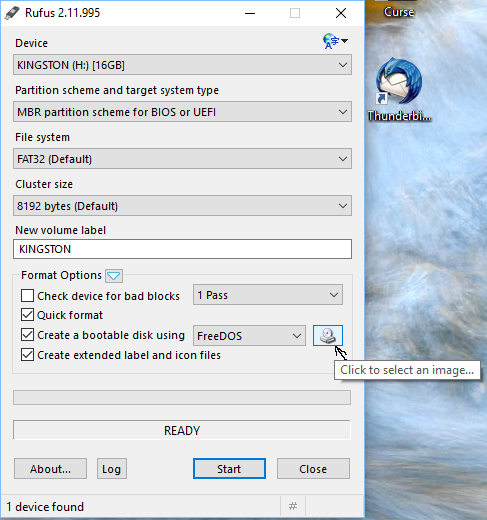
Kytke USB-tikku, avaa Rufus, valitse Device-kohdasta tikkusi ja avaa alla olevan kuvan osoituksen mukaisesti levykuvatiedosto.
Tee USB-asennusmedian luonti suositeltavien asetuksien mukaan. Jos kaikki meni hyvin, USB-asennusmedia on valmis.
USB-asennustikun teko Ubuntu-pohjaisella Linux-käyttöjärjestelmällä
Unetbootin ei ole yhtä varma ohjelma asennustekoon kuin Windowsin Rufus-ohjelma, sillä tikkua voi olla hankalaa saada toimimaan joillakin koneilla. Suosittelen käyttämään Rufus-ohjelmaa tai DVD-levyä mahdollisuuksien mukaan.
Käytetään esimerkiksi Unetbootin-nimistä ohjelmaa. Joko ladataan ohjelmistohallinnasta, tai suoraan päätteen avulla (nopeampi). Päätettä käytettäessä, asennus ja käynnistys onnistuu seuraavilla komennoilla. Älä sulje päätettä kesken, muuten sen kautta käynnistetty ohjelma myös sulkeutuu.
sudo apt install unetbootin unetbootin-translations extlinux
Liitä USB-tikku tietokoneeseen ja tarkista, että se on liitettynä, esimerkiksi seuraavalla komennolla.
lsblk
Unetbootin voi käynnistää valikosta tai päätteen kautta seuraavalla komennolla. Älä sulje päätettä kesken, muuten sen kautta käynnistetty ohjelma myös sulkeutuu.
sudo unetbootin
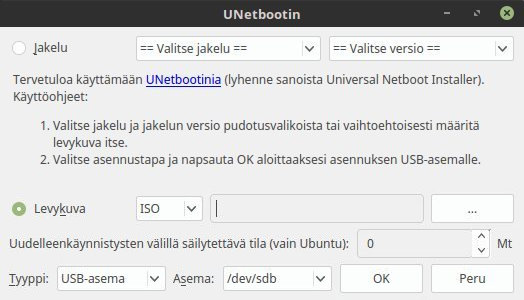
Tarkista, että kohdassa ”asema” on oikea USB-tikun polku, esimerkiksi ”sdb” vastaa lsblk-komennossa oikeaa USB-tikkua. Sitten valitse ”levykuva” ja hae siihen ladattu ISO-levykuvatiedosto. Kun on valmista, paina OK-nappia.
Jos halutaan tehdä asennusmedia USB-tikun sijaan DVD:lle, sekin onnistuu. Tarvitaan polttava DVD-asema (yleinen monilla tietokoneilla, joissa on ylipäätään optinen levyasema) sekä asennettavalle tietokoneelle DVD-asema (joko sisäinen tai ulkoinen).
Windowsilla DVD-levyn polttoa varten tarvitaan levykuvatiedosto (.iso-päätteinen), joka voidaan tehdä joko Windowsin omalla ohjelmalla tai esimerkiksi InfraRecorder, ImgBurn tai CDBurnerXP ohjelmalla, jotka saa asennettua Windowsiin osoitteesta: https://ninite.com/
Tämän oppaan loput ohjeet ovat DVD:lle suurin piirtein samat, mitä on opastettu USB-tikun käytön näkökulmalta. Erona on lähinnä eri ohjelmat asennusmedian luomiseen levylle/tikulle ja sen liittäminen tietokoneelle.
Kytke USB-tikku tietokoneeseen ja avaa tietokone. Jos tikun sisältö ei aukea tietokonetta käynnistäessä, sammuta tietokone ja käynnistä uudelleen ja pidä samalla F8-nappia pohjassa. Sen jälkeen pitäisi aueta valikko, josta valitaan käynnistysmedia, tässä tapauksessa USB-tikku.
Jos sekään ei auta, käynnistä BIOS (esim. pitämällä näppäintä F1, F2, F12 tai DEL pohjassa, mallista riippuen). Ohessa on taulukko, josta selviää erilaisten mallien yleisimmät pikanäppäimet (Kujansuu) (Boot Menu Option Keys):
Tietokoneen malli |
Boot Menu |
BIOS |
Acer |
Esc, F12, F9 |
DEL, F2 |
Asrock (emolevy) |
F11 |
F2, Del |
Asus |
F8, Esc |
F2, F9, DEL |
Asus (emolevy) |
F8 |
Del |
Compaq |
Esc, F9 |
F10 |
Dell |
F12 |
F2, F12 |
eMachines |
F12 |
Tab, Del |
EVGA (emolevy) |
F7 |
Del |
Fujitsu |
F12 |
F2 |
Gateway |
F11, Esc, F10 |
F2, Del |
Gigabyte (emolevy) |
F12 |
Del |
HP |
Esc, F9 |
Esc, F10, F11, Pavilion koneet F1 |
Huawei |
F2 |
F12 |
iBall |
F9 (valitse mediasi boot valinnan alta) |
Del |
Intel (emolevy) |
F10 |
F2 |
Lenovo |
F12, F8, F10 (IdeaPad P500: F12 tai Fn + F11) |
F1, F2 (Ehkä piilossa: Pieni nappula heti virtanapin vieressä kannettavilla) |
MSI (emolevy) |
F11 |
Del |
Nec |
F5 |
F2 |
Packard Bell |
F8 |
F1, Del |
Panasonic |
F2 (valitse exit, sitten määritä boot järjestys) |
F2, Del |
Samsung |
F12, Esc |
F2, Samsung Ultrabook F10 |
Sharp |
F9 |
F2 |
Sony |
F10, F11 (VAIO: ehkä piilossa oleva ASSIST-näppäin) |
F1, F2, F3 |
Toshiba |
F12 |
F1, F2, F12, Esc |
Xiaomi |
Fn +F2 (valitse Boot Menu) |
Fn +F2 (valitse BIOS Setup) |
Kun pääset BIOSiin, mene ”boot priority order” (tai vastaava) ja vaihda boot-järjestystä niin, että USB-tikku käynnistyy ensin. BIOSin boot-asetukset näyttävät esimerkiksi seuraavilta: (Kuvan lähde: komku)
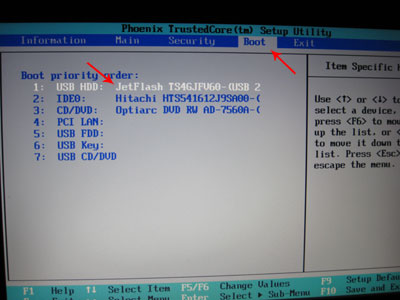
Kun asennusmedia käynnistyy oikein, se voi näyttää esimerkiksi tältä:
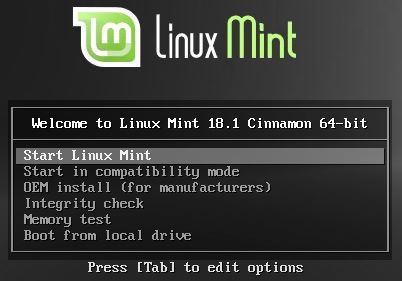
Käynnistetään Linux Mint, sitä kautta voidaan asentaa Linux Mint myös tietokoneelle.
Kun työpöytä ilmestyy, se on merkki käyttöjärjestelmän onnistuneesta käynnistymisestä live-asennusmedian kautta. Siinä voi asentaa ja poistaa ohjelmia vapaasti, eivätkä toiminta vaikuta tietokoneella oleviin tiedostoihin, kunhan kiintolevyllä olevia tiedostoja ei sorkita. Tässä tilassa voidaan kuitenkin päästä lukemaan ja muokkaamaan myös kiintolevyjen tiedostoja. Jos Windows-käyttöjärjestelmän tiedostoihin ei pääse käsiksi, katso lisätietoja kappaleesta 7.2 Windowsin kiintolevyä ei voi liittää sivulta 175.
Kun Linux Mint on käynnistetty USB- tai DVD-asennusmedialla, aloita asennus työpöydällä olevasta kuvakkeesta.
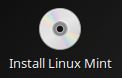
Asennuksen aikana internet-yhteys on hyvä olla päällä, jotta päivitykset, kielipaketit, lisensoidut paketit, suljetut ajurit ja muut muualta tulevat paketit asentuisivat samalla. Laita ruksi niihin kohtiin, joissa kysytään tällaisia.

Sitten tullaan vaiheeseen, jolloin kysytään asennustyyppiä. Siinä päätetään myös asennuksen sijainti. Ennen tätä vaihetta asennusohjelma saattaa antaa ilmoitusta liittyen UEFI:iin, josta ei yleensä tarvitse välittää.
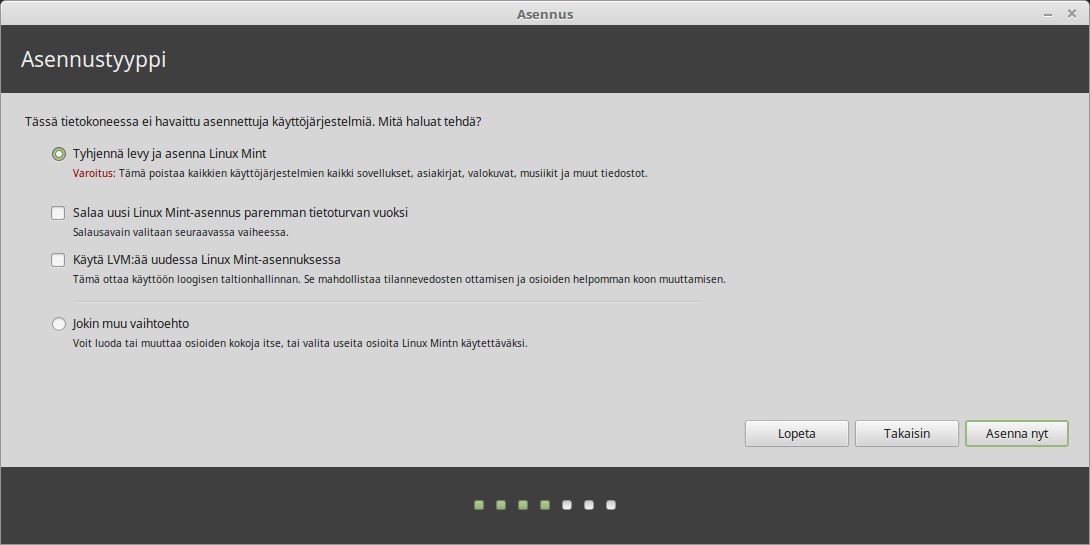
Asennus on suositeltavaa tehdä kokonaan omalle kiintolevylleen (tai SSD-levylle), jolloin kaikki kiintolevyllä olevat aikaisemmat tiedostot häviävät ja siihen tulee tilalle Linux Mintin tiedostot. Asennusohjelmasta valitaan tällöin ”tyhjennä levy ja asenna Linux Mint”. Tämä asennusvaihe on automaattinen ja silloin ei yleensä tarvitse miettiä kiintolevyn osioiden luomista tai muokkaamista. Jos tietokoneella on useita kiintolevyjä, varmista, että asennus tehdään oikealle kiintolevylle.
Tässä vaiheessa voidaan valita, salataanko järjestelmä täysin kokonaan salasanan alle. Tämä on normaalisti suositeltavaa jättää väliin, sillä kokonaan salatun järjestelmän kanssa on tullut ongelmia ja salattua järjestelmää voi olla hankalaa korjata. On myös mahdollisuus salata omat tiedostot kotihakemistossa, mutta sitä ei tehdä vielä tässä vaiheessa.
LVM:ää ei normaalisti tarvita. Lisätietoja siitä löytyy täältä.
Hyvä tietää: Vaihtoehto ”tyhjennä levy ja asenna Linux Mint” asentaa Linux Mintin automaattisesti niin, että siihen tulee yksi kokonainen osio (juuri- ja kotihakemistolle) ja swap-osio, jonka koko määrittyy yhtä suureksi, kuin tietokoneen RAM-muisti asennusvaiheessa. Asennuksen etuna on, että SWAP toimii automaattisesti niin, että tietokone voidaan asettaa horrostilaan ja istunto tallentuu kiintolevylle sekä palauttaa istunto. Tämä on läppärien kannalta hyvä ominaisuus esimerkiksi akun virran loppuessa tai järjestelmän nopeampaan käynnistykseen. Manuaalisessa asennuksessa SWAP ei toimi automaattisesti näin. Automaattisen asennustavan haittapuolena on, ettei tässä vaiheessa määritetä osioiden kokoja, sijainteja tai polkuja. Esimerkiksi koti-hakemisto voidaan haluta laittaa omalle osiolleen, mutta sen voi määrittää itse jälkikäteen, josta on ohje kappaleessa 7.1 Kotiosion luonti sivulla 170.
Asennus voidaan tehdä myös manuaalisesti, mutta se vaatii enemmän huomiota automaattiseen nähden. Osiot kannattaa olla primary, varsinkin järjestelmä. Osiot muodostuvat esimerkiksi seuraavasti:
Boot-osio (esimerkiksi EFI 32 bit, jonka mm UEFI voi vaatia), 100-200 MB, sijoitetaan levyn alkuun.
Järjestelmä: ext4, Mount point = /, Kannattaa varata noin 20-50 GB.
Muistiosio: swap, Size = 2-16 GB (riippuen muistin koosta, esim. 4 GB muistille ~4 GB swap).
Kotikansio: ext4, Mount point = /home, Size = kaikki loput (suurin osa).
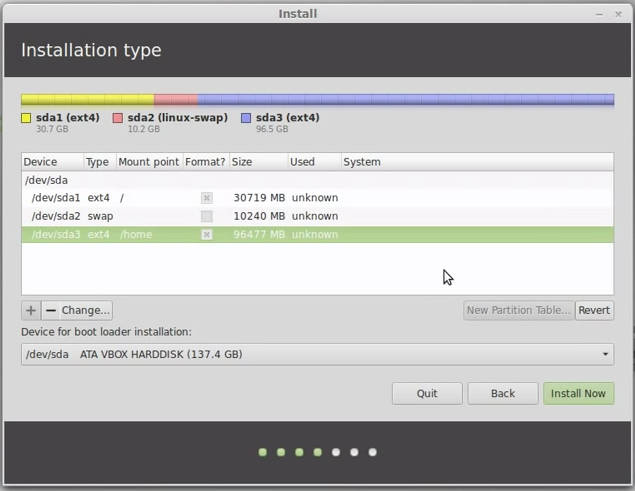
Sen jälkeen saattaa tulla tällaisia varmistuksia, jolloin jatketaan.
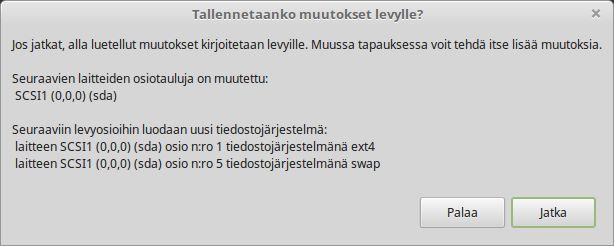
Kun asennuskohde on valittu, kysytään mm. tietokoneen nimeä, käyttäjätunnusta ja salasanaa. Salasana kannattaa määrittää niin, että se jää mieleen ja siitä jää muistilappu (mielellään ei jätetä samaan läppärilaukkuun). Lisäksi tässä vaiheessa voidaan myös kytkeä kotihakemiston salaus käyttöön. Se on suositeltavaa etenkin, jos reissataan ympäri paikkoja läppärin kanssa. Salaus voidaan ottaa käyttöön asennuksen jälkeenkin, josta on ohje kappaleessa 4.12.1 Salatun kotihakemiston käyttöönotto sivulla 121.
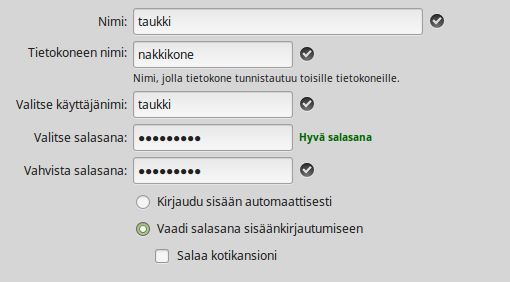
Nyt Linux Mint pitäisi asentua. Jos asennus tapahtui onnistuneesti, siitä ilmoitetaan, jolloin käynnistetään tietokone uudelleen ja poistetaan asennusmedia koneesta.
Tällaiset ongelmat ovat mahdollisia asennuksen aikana tai jälkeen:
Jos asennus päättyy GRUB-ongelmaan, saattaa olla parempi asentaa ilman internet-yhteyttä. Lisätietoja kappaleesta 7.3.1 Linuxin asennus kaatuu GRUB-virheeseen sivulta 178.
Eikö tietokone löydä Linuxia tai muuta käyttöjärjestelmää? Tarvitseeko GRUB korjata? Laita live-asennusmedia takaisin ja käytä sen avulla Boot Repairia. Lisätietoja kappaleesta 7.3.2 Boot Repair sivulta 179.
Tuleeko virheilmoitus liittyen Secure Boottiin? BIOSissa/UEFIssa saattaa olla edelleen Secure Boot päällä, joka voi estää Linuxin käynnistymisen. Vaihtoehtoina voi olla kytkeä se pois päältä, tai sitten vaihtaa tyyppiä UEFI → Legacy.
Asennuksen jälkeen kannattaa asentaa saatavilla olevat päivitykset. Klikkaa oikealla olevaa päivityksen hallinnan ikonia.
![]()
Päivityksen hallinta saattaa kysyä ensimmäisellä kerralla päivityskäytäntöä, johon yleensä riittää vaihtoehto ”suositeltu valinta useimmille käyttäjille” ja sen voi tarvittaessa muuttaa myöhemminkin. Tämä vaikuttaa lähinnä siihen, mitä päivityksiä tulee olemaan esivalittuna.
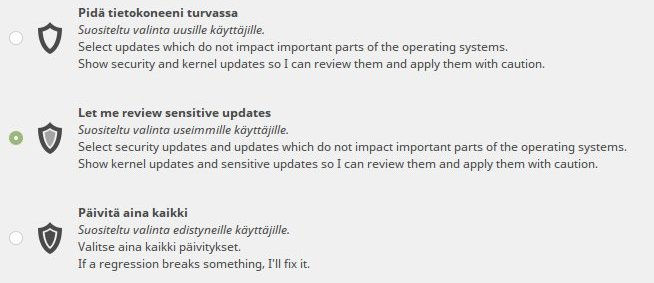
Ennen sitä päivitysten hallinta saattaa ehdottaa paikallisen palvelimen käyttöönottoa. Se on suositeltavaa, jotta päivitykset rullaisivat paremmin ja nopeammin. Seuraa ilmoitusta, tai avaa päivitysten hallinnan tai asetuksien kautta ohjelmalähteet.
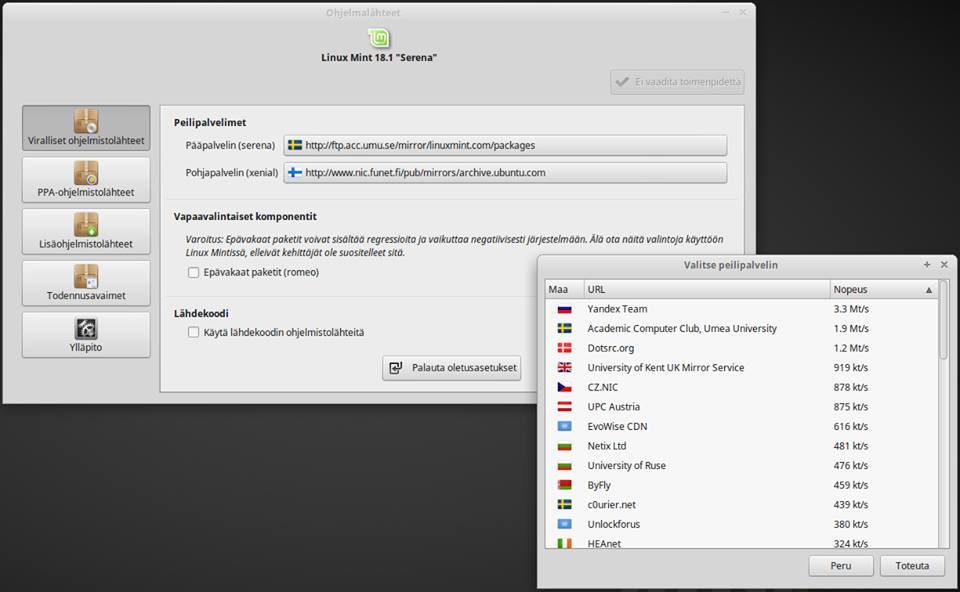
Peilipalvelimien kohdalla valitaan pää- ja pohjapalvelin. Valitse jokin nopea palvelin. Jos päivitysten hallinta ilmoittaa palvelimen toimivan huonosti, niin valitse toinen palvelin. Jatkossa päivitä kaikki mahdolliset ohjelmat ilmoituskilven kautta säännöllisesti. Kun palvelimet ovat valittu, päivitä välimuisti ja siirry takaisin päivitysten hallintaan.
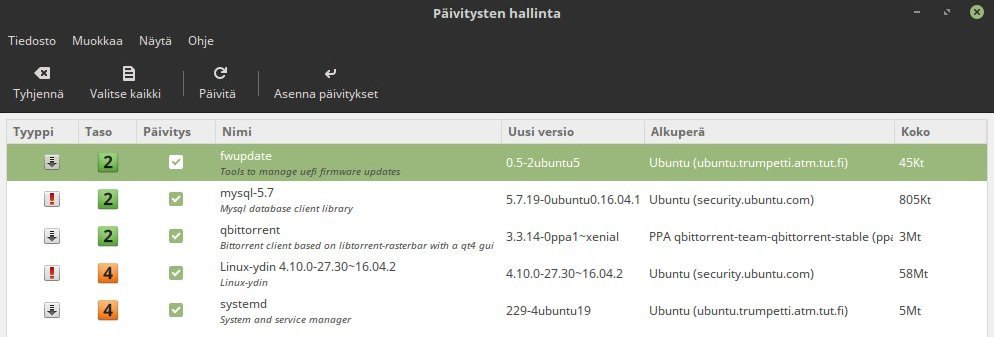
Kaikki päivitysten hallinnan kautta olevat päivitykset voidaan asentaa yleensä huoletta. Välillä päivitysten hallinta ehdottaa 5-tason (eli ns. vaarallisia) päivityksiä, johtuen siitä, että ne ovat turvallisuuspäivityksiä. Yleensä ne ovat Linuxin kernel-päivityksiä, jotka voi asentaa huoletta, mutta kernel-päivitysten tarjoamat muutokset tulevat voimaan vasta tietokoneen uudelleenkäynnistyksen jälkeen.
Vaihtoehtoinen tapa on päivittää päätteen avulla, kunhan on valittu sopivat peilipalvelimet. Avaa terminaali ja syötä seuraavat komennot, joilla suoritetaan käyttöjärjestelmän komponenttien päivitys. Upgrade on toiminto tavallisille päivityksille ja dist-upgrade on isommille ”major”-päivityksille.
sudo apt update
sudo apt upgrade
sudo apt full-upgrade
Jos Linux Mint asennetaan suomen kielisenä, asennusohjelma noutaa kielipaketit internetistä automaattisesti. Joitakin kielipaketteja saattaa silti uupua Linux Mintin asennuksen jälkeen. Tämä voi näkyä esimerkiksi silloin, kun suomen kieli ei ole Firefoxilla. Voi tulla myös tilanne, jos halutaan asentaa lisää kieliä. Siispä asentamaan kielipaketteja.
Kielipaketteja saa asennettua Cinnamonissa kätevästi, kun avataan Järjestelmän asetukset → Kielet.
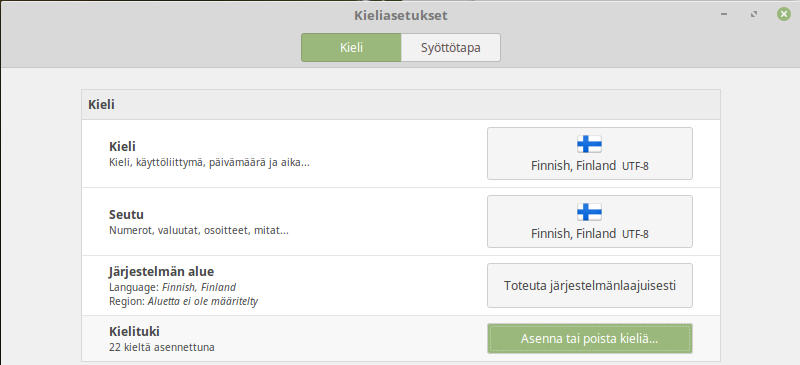
Avaa Kielituki → Asenna tai poista kieliä.
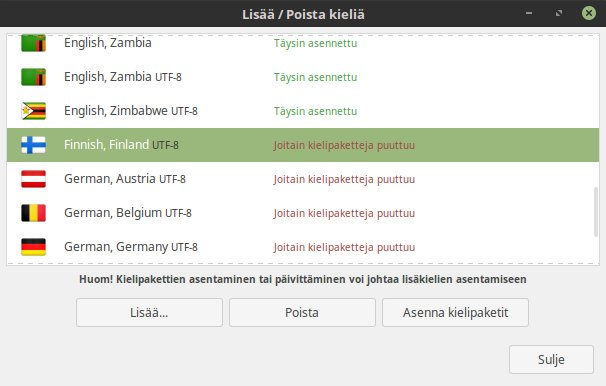
Valitse ”Finnish, Finland UTF-8”. Jos sen kohdalla ilmoitetaan, että joitakin kielipaketteja puuttuu, paina nappia ”asenna kielipaketit”.
Vaikka suomen kielen kohdalla näkyisi ”täysin asennettu”, osa Linux Mintin tekstistä on silti englanniksi, sillä Linux Mint ei ole täysin suomenkielinen.
Linux Mintin mukana tulee paljon ajureita mukana, jolloin yleensä ei ole tarvetta asentaa ajureita erikseen. Laitekohtaisesti on hyvä ottaa myös joitakin suljettuja ajureita käyttöön, kuten näytönohjaimen ajurit, jos niitä tarvitaan esimerkiksi pelaamiseen. Tämä onnistuu yleensä asetuksista ajureiden hallinnan kautta:
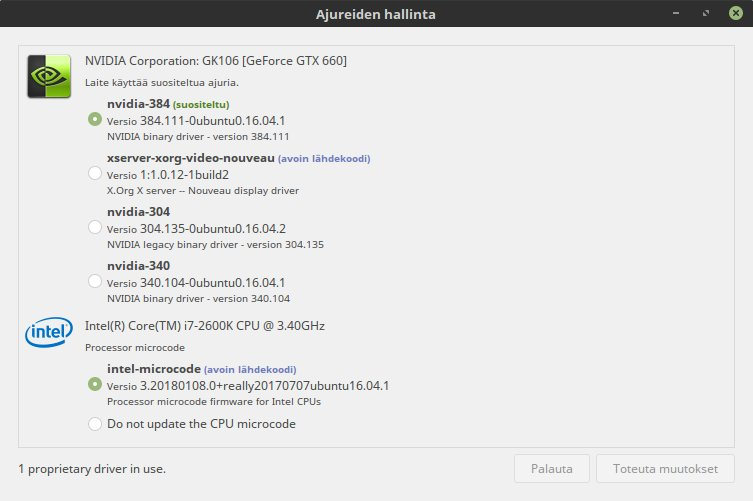
Tässä muutama huomion arvoinen asia ajureista:
Nvidia-näytönohjain: valitse suositeltu tai numeroltaan uusin ajuri. Tarvittaessa voidaan asentaa ajureita myös erillisestä lähteestä, josta on saatavilla tuoreempia versioita, esimerkiksi täältä: https://launchpad.net/~graphics-drivers/+archive/ubuntu/ppa
AMD- tai ATI -näytönohjain: Ubuntu 16.04:stä ja Linux Mint 18:sta alkaen suljettuja ajureita ei tarjota AMD-näytönohjaimelle. Näin ollen myöskään AMD Catalyst -sovellusta ei ole mahdollista asentaa niissä. Linux-ytimen uusimmissa versioissa (4.9 alkaen) on tarjolla jonkin verran avoimia ajureita, katso kappale 4.13.2 Kernelin vaihto sivulta 128. AMD:n suljetut ajurit ovat saatavilla Ubuntu 14.04 / Linux Mint 17 -versioissa, tosin kyseessä on vanha jakelu ja vanhat ajurit.
Intel- ja AMD-prosessorit: yleensä tarjolla microcode firmware -ajuri eli mikrokoodipäivitys suorittimelle. Se voidaan huoletta ottaa käyttöön ja voi tuoda suorittimen sisäiseen koodiin pieniä korjauksia ja periaatteessa voi korjata jonkin harvinaisen virheen. Ei varsinaisesti vaikutusta suorituskykyyn.
Myös suljetut WiFi-ajurit voivat olla listalla. Jos listalta ei löydy WiFi-ajureita, eikä WiFi toimi kunnolla, katso kappale 4.9.2 WiFi-ajurit sivulta 101.
Tulostimien ajureista voi lukea lisää kappaleesta 4.9.1 Tulostimien ja skannerien ajurit sivulta 101.
Kun suljetut ajurit ovat asennettu, ne voivat vaatia tietokoneen uudelleenkäynnistyksen.
Ajureiden hallinnassa on tarjolla vain Ubuntussa tunnetut vakaat ajurit, joita myös Linux Mint käyttää ja tarjoaa. Jos on tarve uudemmille näytönohjaimen ajureille, ne löytyvät alla olevista PPA-lähteistä. Näissä on kuitenkin isompi riski saada järjestelmä sekaisin, joten normaalisti suositeltavaa on käyttää vain Mintin tarjoamia näytönohjaimen ajureita.
Nvidian suljetut ajurit: https://launchpad.net/~graphics-drivers/+archive/ubuntu/ppa
Avoimien ajurien tuoreemmat versiot (ATI, Nvidia, Intel): https://launchpad.net/~oibaf/+archive/ubuntu/graphics-drivers
SSD-levyn ikääntymiseen vaikuttaa siihen tehtyjen kirjoituksen määrä. Sitä voidaan rajoittaa itsekin säätämällä oletusasetuksista tiukempiin.
SWAP-osion käytön rajoitus
Jos SSD-levylle on asennettu SWAP-osio, sitä voisi rajoittaa. Jos et tiedä, onko järjestelmässä SWAP-osioita, sen voi tarkistaa tällä komennolla:
lsblk
Se antaa tulokseksi tämän:
NAME MAJ:MIN RM SIZE RO TYPE
MOUNTPOINT
sda 8:0 0 232,9G 0 disk
├─sda2 8:2 0 1K 0 part
├─sda5 8:5 0 7,8G 0 part [SWAP]
├─sda3 8:3 0 185,5G 0 part /home
└─sda1 8:1 0 39,6G 0 part /
Tästä nähdään, että sda-tunnuksen tallennuslevyllä on käytössä sekä SWAP-osio että juuri (/) ja koti (/home).
Tarkista swappiness (oletuksena 60):
cat /proc/sys/vm/swappiness
Muokataan se (xed on Cinnamonin tekstimuokkain, voit tarvittaessa käyttää muutakin kuten nano tai gedit, joka asennetaan komennolla sudo apt install gedit):
sudo xed /etc/sysctl.conf
Kirjoitetaan tiedoston perään ja tallennetaan:
vm.swappiness=10
Lopuksi käynnistetään tietokone uudelleen ja tarkistetaan äskeisellä komennolla, että swappiness on 10:
cat /proc/sys/vm/swappiness
Lisätietoja: https://askubuntu.com/questions/103915/how-do-i-configure-swappiness
SSD-levyn trimmaus
Tarkista, että trimmausta tuetaan kyseisellä SSD-levyllä:
cat /etc/cron.weekly/fstrim
Yleensä sen pitäisi näyttää seuraavalta:
#!/bin/sh
# trim all mounted file systems which support it
/sbin/fstrim --all || true
Tämä ei välttämättä edellytä toimenpiteitä. Voit lukea trimmauksesta lisää täältä: http://linuxmint-fi.info/ssd-trim-puhdistustoiminta/
SSD-levyn käytön vähennys taustalta
Laitetaan komento:
sudo xed /etc/fstab
Niillä riveillä, joiden osiot ovat SSD-levyllä (kuten /, mutta ei SWAP), lisää "noatime" <pass>-sarakkeen kohdalle ja erota se muista pilkulla (esim. /-osiolla se voi olla "noatime,errors=remount-ro") ja tallenna.
Lisätietoja: https://askubuntu.com/questions/674320/what-ssd-optimization-are-needed-on-latest-ubuntu-version
Lepotilalla (tai horrostila, englanniksi hibernation) on tila, jossa istunto tallennetaan (RAM-muistista kiintolevyn tai SSD-levyn SWAP-osioon) ja tietokone sammutetaan. Konetta avattaessa istunto palautetaan keskusmuistiin ja ollaan tilassa, josta viimeksi jäätiin.
Lepotila on hyödyllinen lähinnä silloin, jos esimerkiksi kannettavan tietokoneen akku on lopussa ja avoimia ohjelmia ei haluttaisi sulkea.
Jos lepotilaa ei tarvita, sen voi kytkeä pois päältä yhdellä komennolla:
sudo mv -v /etc/polkit-1/localauthority/50-local.d/com.ubuntu.enable-hibernate.pkla /
Lepotilan voi edellisen komennon jälkeen palauttaa käyttöön seuraavalla komennolla:
sudo mv -v /com.ubuntu.enable-hibernate.pkla /etc/polkit-1/localauthority/50-local.d
Ohjeet ovat tehty erityisesti Linux Mint Cinnamonin 18-versioille, ja ohjeita on pyritty päivittämään myös 19-versioille sopiviksi. Vanhentuneista tiedoista voi ilmoittaa minulle suoraan.
Onko sinulle asennettuna Linux Mint -käyttöjärjestelmä? Onnittelut hyvästä valinnasta, sillä Linux Mint on Linux-jakeluista monille aloittelijoille suosikkivalinta! Käydään siis tässä kappaleessa pikaisesti muutama nippelitieto, joita on hyvä tietää. (Sulkujen kautta löytyy aiheeseen liittyviä kappaleita, joista löytyy lisätietoja.)
Kirjautuminen ja salasana: Linux Mintiin kirjaudutaan yleensä järjestelmävalvojan tunnuksella, joka on luotu asennuksen yhteydessä. Tämä käyttäjä saa siis rajoittamattomat oikeudet tehdä muutoksia tietokoneelleen, mutta rajoitetut muutokset vaativat järjestelmävalvojan salasanan syöttämisen aina (samaa salasanaa käytetään kirjautumiseen). Esimerkiksi ohjelman asennus, päivittäminen tai poisto vaatii salasanan ja silloin ilmestyy ikkuna, joka kysyy tätä salasanaa. Tämän käytännön tarkoituksena on vahvistaa tietoturvaa. Tietokoneelle voidaan luoda myös ”normaali” käyttäjä, joka ei voi tehdä näitä rajoitettuja muutoksia tietokoneelle.
Ohjelmien päivittäminen: Linuxin ohjelmat saavat usein päivityksiä. Ne eivät kuitenkaan päivity itsestään, vaan ne pitää päivittää itse. Päivitä ohjelmat säännöllisesti, esimerkiksi kerran viikossa. Oikeasta alakulmasta löytyy kilpi, joka ilmoittaa, jos päivityksiä on saatavilla. Kaikki listalla tarjolla olevat päivitykset voidaan asentaa, eikä ”tasoista” tarvitse yleensä välittää. (3.3.1 Päivityshallinta kuntoon, sivu 37)
Ohjelmien asennus: Linux Mintiin asennetaan ohjelmat pääsääntöisesti ohjelmistohallinnan kautta, johon pääsee työpöydän valikosta. Ohjelmistohallinnan kautta ladatut ohjelmat ovat testattu turvallisiksi käyttää. Kun ohjelma on asennettu sieltä, sen päivitykset tulevat tulevaisuudessa päivitysten hallintaan. Ajureita ei ole yleensä tarpeen asentaa, sillä Linux Mint sisältää valmiina paljon ajureita.
Ohjelmia voidaan asentaa muualtakin, mutta niiden luotettavuutta kannattaa arvioida, koska internet on täynnä haittaohjelmia Linuxillekin. Internetistä voidaan tarvittaessa ladata paljon ohjelmistoja Linuxillekin ja Linux Mintille sopivat asennustiedostot ovat .deb-päätteiset, jonka kautta ne saa asennettua graafisella käyttöliittymällä. Monilla erikseen ladattavilla Linux-ohjelmilla, kuten ajureilla, on kuitenkin erilaisia asennustapoja, jotka eivät välttämättä sisällä graafisesti ohjeistettua asennusta, vaan siinä voi joutua esimerkiksi perkaamaan paketteja erikseen. (4.8 Ohjelmien hallinta, sivu 91)
Tietoturva: Linux tunnetaan loistavasta tietoturvastaan, eikä erillisen virusturvan asennukselle ole tarvetta. Linuxin tietoturvasta huolehditaan päivittämällä ohjelmistot säännöllisesti edellisten ohjeiden mukaan, jotta ohjelmien mahdolliset löydetyt tietoturva-aukot saadaan paikattua. Lisäturvaa voidaan nostaa palomuurilla, jonka asetukset voidaan avata työpöydän valikon kautta ja kytkemällä se päälle ”koti”-tilaan.
Oli järjestelmä mikä tahansa, kuitenkin uhkien todennäköisyys riippuu näppäimistön ja tuolin välillä olevasta käyttäjästä, eikä mikään tietoturvaohjelma korvaa järkeä. Kuten edellä mainittiin, internet on täynnä haittaohjelmia, eikä tuntemattomia ohjelmia tai skriptejä pidä koskaan suorittaa/asentaa. Internet-sivut ovat puolestaan oma maailmansa, johon Linuxilla ei voi välttämättä vaikuttaa muuhun, kuin lähinnä siihen, että käytetään luotettavaa internet-selainta, joka on päivitettynä ajan tasalle. Kun selaat internetissä, käytä järkeä ja pysy vain turvallisilla sivustoilla, sillä Linux ei varoita erikseen, jos olet esimerkiksi väärennetyllä sivustolla syöttämässä pankkitunnuksiasi. Linuxilla ei voi vaikuttaa esimerkiksi Facebook-haittaohjelmien torjuntaan, vaan sellaiset haittaohjelmat toimivat siellä Facebookissa. Internet-selaimeen ei kannata asentaa tuntemattomia tai väärennettyjä lisäosia. (4.3 Linuxin tietoturva, sivu 56)
Pääte (terminaali): Pääte on ohjelma, johon voidaan syöttää komentoja ja suorittaa paljon erilaisia toimintoja, joita ei voida aina toteuttaa graafisessa käyttöliittymässä. Pääte voidaan avata työpöydän valikosta tai näppäinyhdistelmällä CTRL+ALT+T. Päätteen käyttö Linuxissa on suosittua, sillä oikeilla komennoilla voidaan tehdä monia toimintoja todella tehokkaasti. Pääte ei kuitenkaan ole aloittelijoille yleensä välttämätöntä käyttää, mutta tarpeen tullessa se on hyvä oppia esimerkiksi avaamaan sitä varten, jos käytetään hyviä nörttiohjeita. Päätteen avulla voidaan suorittaa myös haitallisia toimenpiteitä (esimerkiksi tuhota kiintolevyn tiedostot tai asentaa internetistä haittaohjelman), joten käytä ainoastaan luotettavia ja tilanteellesi sopivia ohjeistuksia. (4.2 Komentorivin perusteet, sivu 48)
Terminaali- eli pääte-emulaattori on ohjelma, joka komentoriviltä ajettavalle ohjelmalle näkyy päätteenä, emuloiden jotakin päätetyyppiä. Komentorivi on puolestaan käyttöympäristö, jossa tietokoneelle annetaan tekstikomentoja, ja se useimmiten vastaa niihin tekstipohjaisesti. Linux-käyttäjät (tai ylipäätään Unix-käyttäjät) ovat perinteisesti suosineet komentoriviä laajemmin kuin vaikkapa Windows- tai Macintosh-käyttäjät. Komentorivin etuja verrattuna graafisiin käyttöliittymiin ovat mm. helppo automaatio skriptien avulla ja etäkäyttö (SSH). Terminaali aukeaa näppäinyhdistelmällä CTRL+ALT+T.
Komentorivi on yksi Linux-järjestelmän tehokkaimmista työkaluista, joka voi olla Windows-maailmasta Linuxiin siirtyneelle outo. Windowsissa komentotulkki on varsin rajoittunut ja kömpelö, eikä sitä ei useinkaan käytetä juuri mihinkään. Linuxissa komentoriviltä hoituvat lähes kaikki mahdolliset tehtävät, usein jopa kätevämmin kuin graafisia työkaluja käyttäen.
Kun komentorivi pyytää tietokoneen käyttäjätunnuksen salasanaa, salasanaa syötettäessä ei kannata ensi kertaa ihmetellä, että kirjoitetuista merkeistä ei tule näkyville mitään. Ei tulekaan, palluroiden sijaan salasanan kirjoitustila muuttuu täysin näkymättömäksi, joka on normaali käytäntö Linuxin komentorivillä. Kirjoituksen jälkeen painetaan normaalisti enteriä.
Salasanan pyyntö tarkoittaa usein sitä, että ollaan muuttamassa järjestelmän juuriosiota tai tehdään jotain muuta, mitä normaalin käyttäjän ei sallita tekevän. Usein se liittyy ohjelmien asennukseen, jonka voi huoletta tehdä, jos ohjelma on saatavilla sovellusvalikoimasta. Tarkista käyttämäsi komennon luotettavuus, lisätietoja kappaleessa Ohjelman toimittajan pakettivarasto sivulta 92.
Kun komentorivillä halutaan tehdä ohituksia esimerkiksi ohjelmista, se tapahtuu usein näppäinyhdistelmällä CTRL+C. Kaikki ohjelmat eivät kuitenkaan sulkeudu tällä tavoin, jolloin niille on joko toinen kikkansa, tai sitten suljetaan kylmästi koko pääteikkuna.
Kun halutaan kopioida päätteestä jotain, Linux Mintillä valitaan teksti hiirellä ja kopioidaan hiiren oikealla painikkeella valikon kautta. Niissä voidaan käyttää myös näppäinyhdistelmää SHIFT+CTRL+C kopiointiin ja SHIFT+CTRL+V liittämiseen (vaihtelee työpöydän mukaan, tämä ohje koskee Cinnamonin Gnome-pääteohjelmaa).
Kokeile päätettä vaikkapa tällä harmittomalla komennolla:
apt moo
Nyt voit edellisen ohjeen mukaan kopioida päätteen tulostamat tekstit esimerkiksi tekstieditoriin.
Komento alkaa suoritettavasta ohjelmasta tai jollain Linuxin tuntemalla toiminnolla. Esimerkki asennuskomennosta:
sudo apt-get install -y vlc --install-recommends
sudo on ohjelma komentojen suorittamiseen toisen käyttäjän oikeuksilla, yleensä pääkäyttäjänä, jos tavallisen käyttäjän oikeudet eivät riitä komennon suorittamiseen. sudo kysyy ensimmäisen kerran salasanan, kunnes pääte suljetaan tai tietty aika on kulunut. Varsinainen ohjelma tai toiminto esitetään vasta sudo:n jälkeen, sudo ei siis ole varsinainen suoritettava ohjelma.
apt-get on ohjelma. Tunnetaan myös nimellä apt, joka on työkalu pakettienhallintaan.
Ohjelman komennot tulevat seuraavaksi. install on ohjelmassa (apt-get) käytettävä komento.
Loput ovat ohjelman komennon parametrejä.
Selaaminen hakemistossa
Liikutaan hakemiston tiettyyn polkuun:
cd hakemisto
Esimerkiksi oman kotihakemiston sisällä olevaan Documents-hakemistoon pääsee seuraavasti. Merkki ~ tarkoittaa nykyisen käyttäjän kotihakemistoa.
cd ~/Documents
Tai vaihtoehtoisesti hakemiston nimi, jos ollaan aloituspaikassa, eli kotihakemistossa:
cd Documents
Sen voi myös kirjoittaa myös kokonaan, esimerkiksi suoraan osoitepalkista:
cd /home/kayttaja/Documents
Nykyisen hakemiston alihakemistoon voidaan siis aina siirtyä samalla tavalla, kuten yllä:
cd alihakemisto
Hakemistorakenteessa pääsee yhden hakemiston ylöspäin seuraavalla komennolla.
cd ..
Aloitushakemistoon, eli kotihakemistoon pääsee takaisin seuraavasti:
cd
Hakemiston tiedostojen ja alihakemistojen nimet voidaan tarkistaa seuraavalla komennolla:
ls
Tiedostot saa näkymään omilla riveillään seuraavasti:
ls -1
Kopiointi
Tiedoston kopiointi:
cp tiedoston_lähde tiedoston_kopio
Hakemiston kopiointi:
cp -R hakemiston_lähde hakemiston_kopio
Poistaminen
Tiedoston poisto (monta on mahdollista poistaa, kun kirjoittaa nimet peräkkäin välilyönnillä erotettuna):
rm tiedosto toinen_tiedosto kolmas_tiedosto
Hakemiston poisto tiedostoineen:
rm -r poistettava_hakemisto
Hakemiston tiedostojen tyhjennys niin, että hakemisto ja alihakemistot jäävät:
find kansion_nimi -type f -delete
Siirto ja uudelleennimeäminen
Tiedoston ja hakemiston uudelleennimeäminen onnistuu mv-komennolla.
mv vanha_nimi uusi_nimi
Myös tiedoston ja hakemiston (sisältöineen) siirto onnistuu samalla komennolla.
mv tiedosto_tai_hakemisto kohdehakemisto
Esimerkki: Siirretään kaikki /usr/local/bin-hakemiston alla sijaitsevat mk-alkuiset tiedostot hakemistoon /usr/local/sbin/ korvaten kokonaan kyselemättä (valitsin -f) kaikki tämän hakemiston alla mahdollisesti sijaitsevat samannimiset tiedostot:
mv -f /usr/local/bin/mk* /usr/local/sbin/
Uusi kansio
Uuden hakemiston luonti (monta on mahdollista luoda, kun kirjoittaa nimet peräkkäin välilyönnillä erotettuna):
mkdir uusi_hakemisto1 uusi_hakemisto2 uusi_hakemisto3
Kokonaisen hakemistopolun voi luoda kerralla käyttämällä valitsinta -p:
mkdir -p galleria/2016/11
Ohjelman asennus onnistuu seuraavasti, jos se on saatavilla varastosta:
sudo apt install ohjelman_nimi
Päätteessä saatetaan kysyä vahvistusta kyllä/ei (k tai e) tai yes/no (y tai n), jolloin kirjoitetaan kirjain ja painetaan enteriä. Myönteinen vastaus saatetaan automaattisesti eteenpäin valitsimella -y, esimerkki:
sudo apt install -y ohjelman_nimi
Ohjelmia on mahdollista asentaa myös useampia kerrallaan:
sudo apt install ohjelma_1 ohjelma_2 ohjelma_3
Kun halutaan asentaa kaikki pakettiin suositellut komponentit, lisätään asennuskomentoon --install-recommends::
sudo apt install --install-recommends ohjelman_nimi
Ohjelman poisto (ohjelmia on mahdollista poistaa myös useampia kerrallaan):
sudo apt remove ohjelman_nimi
Päivityksien hakeminen onnistuu seuraavalla komennolla. Tämä komento vaaditaan myös silloin, ennen kuin ohjelma voidaan asentaa juuri lisätystä PPA-lähteestä.
sudo apt update
Päivityksien asennus:
sudo apt upgrade
PPA-lähteet
HUOM! PPA:n avulla käsitellään ulkoisia ohjelman lähteitä, eikä niitä ole testattu Ubuntun tai Linux Mintin kehittäjien toimesta. Ole siis varovainen ja valitse vain luotettavat ohjelmat ja asennuslähteet. Järjestelmä ei varoita erikseen epäluotettavasta ohjelmasta, sillä niitä on monenlaisia!
Ulkoisen PPA-lähteen lisääminen onnistuu seuraavalla komennolla, jonka jälkeen suoritetaan ohjelmalähteiden päivitys:
sudo add-apt-repository ppa:kehittäjä/projekti
sudo apt update
Sen jälkeen asennetaan kehittäjän Launchpad-sivuston kautta tarjottu ohjelma normaalisti, kuten aikaisemmin.
sudo apt install ohjelman_nimi
Ohjelman lähteen voi poistaa vastaavasti, käyttämällä -r valitsinta:
sudo add-apt-repository -r ppa:kehittäjä/projekti
sudo apt update
Onnistuminen riippuu aika paljon siitä, onko PPA-lähteen kehittäjän tarjoama ohjelma riittävästi ajan tasalla. Jos esimerkiksi ohjelmasta ei olisi Xenial-versiota, niin tämä tarkoittaa sitä, ettei ohjelmaa voida asentaa Linux Mint 18.x:ään (tai muuhun Ubuntu 16.04 LTS -versioon perustuvaan jakeluun). Lisätietoja koodinimistä kappaleesta 4.5.4 Linux Mintin ja Ubuntun eri versioiden koodinimet sivulta 76.
.deb-paketit
HUOM! DEB-tiedostot kannattaa hakea vain luotettavista lähteistä. DEB-tiedostot voivat myös lisätä järjestelmään uusia asennuslähteitä. Ole siis varovainen ja valitse vain luotettavat ohjelmat ja asennuslähteet. Järjestelmä ei varoita erikseen epäluotettavasta ohjelmasta, sillä niitä on monenlaisia!
Debian-paketin (.deb) asennus onnistuu seuraavasti. Mene kansioon, jossa ovat paketit ja lyö komento. Paketteja voi olla useampi, jotka erotellaan välilyönnillä. Tab-näppäimellä voidaan automaattisyöttää tiedostonimiä.
sudo dpkg -i paketti.deb
Järjestelmän tiedot (tietokoneen nimi, kernel, suorittimen väylän leveys 32/64-bit):
uname -a
Lisää järjestelmän tietoihin liittyviä komentoja esitetään kappaleessa 4.11.1 Teknisten tietojen tarkistus sivulta 108.
Sääennusteet Tampereelle:
curl wttr.in/tampere
Lisää: http://www.binarytides.com/linux-commands-hardware-info/
Linux Mint Cinnamon- ja MATE-käyttäjät voivat saada pääteterminaalista paneelin tiedostoselaimeensa. Ne voidaan asentaa seuraavalla komennolla:
Cinnamon:
sudo apt install nemo-terminal
MATE:
sudo apt install caja-open-terminal
Käynnistä tiedostoselain uudelleen (esimerkiksi kirjautumalla uudelleen), jolloin päätepaneeli tulee käyttöön. Alla olevassa kuvassa esimerkki Cinnamonista:
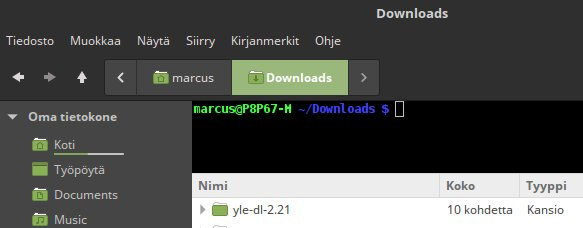
Yksi syy Linuxin suosioon erityisesti ammattilaiskäytössä on sen korkea tietoturvan taso. Mikään järjestelmä ei kuitenkaan ole täysin aukoton, joten Linux-käyttäjänkin täytyy ymmärtää tietoturvan perusasiat. Lisäksi on ymmärrettävä, että joka tapauksessa suurin tietoturvariski piilee näytön ja penkin välissä. Myöskään Linux ei automaattisesti tunnista esimerkiksi huijaussivustoja, vaan verkossa ollessa on aina käytettävä järkeä. Lisätietoja kappaleesta 4.4 Selaaminen internetissä sivulta 61.
Älä käytä Linux-järjestelmääsi normaalisti root-tunnuksella, eli rajattomilla oikeuksilla käyttää tietokonetta. Kyseinen tunnus on ainoastaan ylläpitotoimenpiteitä varten.
Päivittäinen tietokonetyöskentely tulee tapahtua normaalikäyttäjänä, jonka oikeudet on rajattu normaalikäyttöön sopivaksi. Normaalikäyttäjänäkin on helppo suorittaa halutessaa ylläpitotoimenpiteitä esimerkisi sudo-komennolla. Tämä on normaali käytäntö Ubuntussa. Käyttöoikeuksien oikeaoppinen hallinta on Linux-järjestelmien tietoturvan perusta.
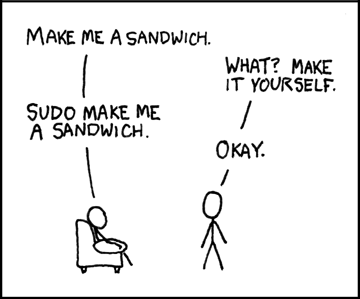
Jopa normaalin kotikäyttäjän Linux-järjestelmässä on tuhansia ohjelmia, joiden tekemiseksi on kirjoitettu miljoonia rivejä lähdekoodia. Inhimillinen tekijä huomioon ottaen on todennäköistä, että näin suuressa ohjelmamäärässä jossakin ohjelmassa on sellainen tahaton virhe, jota hyödyntämällä järjestelmään voi tehtä tietomurron.
Koska Linux perustuu avoimeen lähdekoodiin jota kaikki voivat lukea vapaasti, löydetään virheet kuitenkin yleensä nopeasti ja niille myöskin julkaistaan tietoturvapäivitykset nopeasti. Tietoturvapäivitykset ovat ohjelmien erikoispäivityksiä siinä mielessä, että ne ainoastaan paikkaavat tietoturvareiän eivätkä siis pakota käyttäjää päivittämään ohjelmaa uusimpaan versioon. Linux-järjestelmän voi halutessaan asettaa hakemaan ja asentamaan kaikki tietoturvapäivitykset automaattisesti käyttäjää häiritsemättä.
Erityisesti Debian-pohjaisten Linux-jakeluiden (kuten Ubuntun) suosio perustuu pitkälti Debianin mainioon ohjelmapakettihallintaan, joka mahdollistaa mm. koko järjestelmän erittäin helpon päivittämisen. Ubuntussa on mahdollista yhdellä ainoalla komennolla päivittää kaikki tietokoneessa olevat ohjelmat uusimpaan versioon (kun pakettien varastotiedot ovat ajan tasalla):
sudo apt update
sudo apt upgrade -y
Vihamielinen tietokonemurtautuja (eng. cracker) voi myös yrittää ujuttaa oman haittaohjelmansa järjestelmään naamioimalla sen tietoturvapäivitykseksi. Ubuntussa on mahdollista allekirjoittaa kaikki ohjelmapaketit sähköisesti, mikä varmistaa että päivitykset todellakin tulevat virallisesta lähteestään.
Windowsille on olemassa arviolta 100 000 virusta. Unixiin perustuville Mac OS X:lle ja Linuxille viruksia ei juuri tunneta.
Ei ole täysin mahdotonta, että Linuxillekin tulisi jonain päivänä viruksia, mutta ainakaan toistaiseksi Linuxiin ei todellakaan tarvitse virustorjuntaohjelmistoa, sillä virustorjuntaohjelmisto itsessäänkin on tietoturvariski (krakkeri kun voi naamioida haittaohjelman virusohjelman päivitykseksi).
Linux-ytimeen on sisäänrakennettu tehokas palomuuri. Kotikäyttäjille suunnatuissa Linux-jakeluissa palomuuriasetukset ovat useimmiten valmiiksi kotikäyttöön sopivat. Palomuuria voi myös itse säätää vaikkapa graafisen ohjelman avulla (gufw), jolloin voidaan rajoittaa liikennettä.
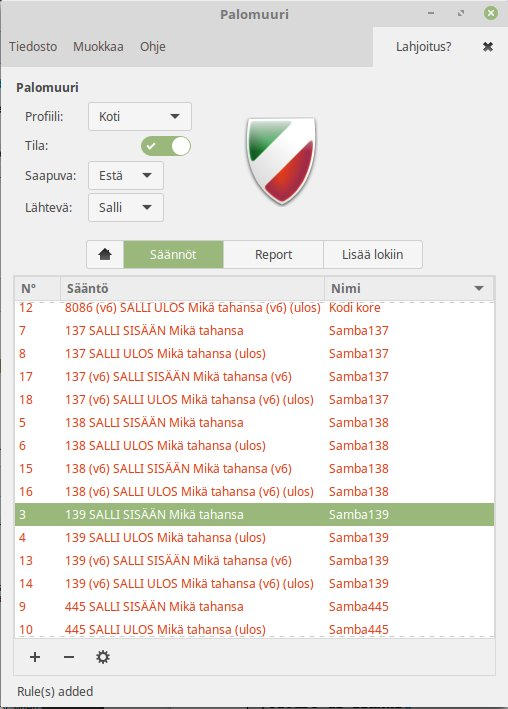
Palomuuriakin tärkeämpää on se, että tietokoneessa ei ole käynnissä mitään palvelinohjelmia joihin ulkopuolinen voisi ottaa yhteyttä Internetistä käsin. Älä siis asenna Linux-järjestelmääsi www-palvelimia, tietokantapalvelimia, tiedostopalvelimia, etäkäyttöpalvelimia tai vastaavia ellet tiedä mitä teet!
Rootkitit ovat haittaohjelmia, joilla voidaan pyrkiä saamaan root-oikeudet (tietokoneen rajattomat oikeudet) haltuun. Niiden havaitsemiseksi voi käyttää skannausta rkhunter ohjelmalla. Sen asennus tapahtuu seuraavasti:
sudo apt install rkhunter
Skannauksen voi aloittaa seuraavalla komennolla:
sudo rkhunter -c
Warning-kohdat tulevat usein, sillä rkhunter ohjelmisto on tehty lähinnä Debianilla toimivaksi, mutta niistä ei tarvitse huolestua. Sen sijaan löydettyihin rootkitteihin kannattaa suhtautua vakavasti, eikä Rkhunter osaa korjata niitä.
Jos Linux-käyttöjärjestelmään on asennettu jokin yhteensopivuuskerros Windows-binäärien ja Unix-pohjaisen käyttöjärjestelmän välille, niin Windowsin haitat voivat toimia myös Linux-käyttöjärjestelmässä. Tällaiset ohjelmat ovat esimerkiksi:
Wine (mahdollistaa Windows-ohjelmien toimimisen)
Mono (avoimen lähdekoodin toteutus Microsoftin kehittämästä .NET-arkkitehtuurista, jota yleensä käytetään Winessä)
Samba (mahdollistaa tiedonsiirron Windowsin SMB/CIFS-prokokollaa käyttäen)
Pipelight (Firefox-selaimen liitännäinen, joka mahdollistaa käyttää Silverlightin Windows-version liitännäistä Linux-selaimen sisällä)
Esimerkiksi toukokuussa 2017 vyörynyt Windows-kiristysohjelma ”WannaCry” toimii osittain myös Linuxilla, jos sen ajaa Wine-ohjelmiston kautta (WannaCry on Linux). Wine-ohjelmiston voi poistaa seuraavalla komennolla (huomaa, että seuraava komento poistaa myös muut wine-alkuiset ohjelmat). Kannattaa huomata, että samalla se poistaa myös Playonlinux-ohjelmiston, koska siinä käytetään Wineä.
sudo apt remove wine*
sudo apt autoclean

Jos kuitenkin tarvitset Wine-ohjelmistoa, älä missään nimessä käynnistä tuntemattomia Windows-tiedostoja! Windows-ohjelmistotiedoston tunnistaa yleensä tiedostossa käytettävästä Windows-logosta.
Jos listalla mainituilla ohjelmilla ei ole käytön tarvetta, niiden asennusta kannattaa välttää. Epäsopivia ohjelmia voi lähteä etsimään myös esimerkiksi Synaptic-pakettienhallinta ohjelman avulla. Listassa mainitut ohjelmat eivät ole Linux Mintissä esiasennettuina, mutta Linux Mintissä on valmiuksia Samban käyttöönottoon.
Linux Mintin mukana toimitetaan Firefox-selain, joka päivittyy muiden Linux Mint -päivityksien mukana. Päivitysratkaisu koskee myös monia muita selaimia, jotka Windowsista poiketen eivät päivity automaattisesti. Siksi on tärkeää tarkistaa välillä päivitykset ja pitää selain uusimmassa versiossaan.
Firefox
Firefox on suuren suosion saanut www-selain ja sitä käytetään monien Linux-jakeluiden oletusselaimena. Firefoxin kehityksessä on panostettu selkeään ja yksinkertaiseen käyttöliittymään ja siihen on saatavilla erittäin suuri määrä sen ominaisuuksia eri tavoin lisääviä laajennoksia (extension, add-on). Firefox toimii useimpien jakelujen oletusselaimena. Firefoxissa on tuki kirjanmerkkien ja asetuksien synkronointiin.
Asennus:
sudo apt install firefox
Chromium
Chromium on avoimen lähdekoodin verkkoselainprojekti, jolle Google Chrome pohjautuu. Chromium on enimmäkseen identtinen Chrome-selaimen kanssa, mutta toisin kuin Chromessa Chromiumissa ei ole lisättynä muun muassa Googlen brändäystä, ohjelmistolisenssin hyväksymisvaatimusta, käytön seurantaa ja integroitua Adobe Flash Player -liitännäistä (Flashia käytetään Mintiin asennetun paketin kautta).
sudo apt install chromium-browser chromium-browser-l10n
Google Chrome
Google Chrome on erikseen asennettava selain, joka on ladattavissa sen verkkosivuilta. Chrome sisältää Googlen brändäyksen ja se tukee muun muassa synkronointia. Chromessa multimedian tuki on hyvä, koska selaimessa on integroitu Flash-liitännäinen (joka ei vaadi Flashin asentamista erikseen), Chromecast-tuki, ja suora DRM-tuki joillekin html5-medialle, kuten Netflixille. Chrome ei enää tue 32-bittisiä Linux-järjestelmiä.
Asennustiedoston lataus osoitteesta https://www.google.com/chrome/ (Linux Mintille .deb-tiedosto)
Opera
Opera on norjalaisen Opera Softwaren suljettu verkkoselain, joka on ladattavissa sen verkkosivuilta (sovellusvalikoiman Operaa ei suositella ladattavaksi, sillä se on vanha). Opera-selaimessa on sisäänrakennettu paljon ominaisuuksia, muun muassa RSS-uutisvirrat, käyttäjätietojen synkronointi ja mainosten esto.
Asennustiedoston lataus osoitteesta https://www.opera.com/fi
Vivaldi
Vivaldi on Vivaldi Technologiesin kehittämä verkkoselain, jota kehittävät Opera Softwaren entiset työntekijät. Vivaldi on Chromiumiin pohjautuva selain. Vivaldi on ladattavissa sen verkkosivuilta.
Asennustiedoston lataus osoitteesta https://vivaldi.com/?lang=fi
Tärkeään asemaan tietoturvassa on nykypäivänä noussut selainten tietoturva, kun käyttäjät menevät Internetiin selaimella ja sieltä löytyy huijaussivustoja jotka kalastelevat tietoja (phishing) tai yrittävät ujuttaa ajettavaa koodia käyttäjän tietokoneelle. Kaikissa selaimissa on aukkoja, mutta eräiden selainten aukkoja käytetään runsaammin hyödyksi. Tämä on seurausta siitä, että markkinajohtajan asemassa olevan selaimen tietoturva-aukkoja hyväksikäyttävällä vakoiluohjelmalla on enemmän potentiaalisia uhreja. Markkinajohtajan asemassa on ollut Internet Explorer, joka toimitetaan kaikkien Windows-käyttöjärjestelmien mukana (lukuun ottamatta Windows 10 ja uudemmat, joissa on käytössä Edge). Vaihtoehtoisia selaimia ovat esimerkiksi Mozilla Firefox, Google Chrome, Opera ja muut internet-selaimet. Tämän takia niitä päivitetään jatkuvasti ja päivitysten tekeminen on suositeltavaa. Lisäksi on oltava skeptinen selainten lisäosien suhteen, sillä nykyään on yleistä asentaa haittaohjelma tietokoneelle selaimen lisäosan avulla.
Varo, mitä lisäosia asennat selaimeesi! Asenna vain luotettuja (jotka ovat pikemminkin tunnettuja) ja tarpeellisia lisäosia. Jos sivu ehdottaa omin päin lisäosan asentamista, älä suostu siihen. Lisäosat voivat myös käyttää väärennettyä nimeä, joten asenna lisäosa ainoastaan selaimen kehittäjän oman kanavan kautta, kuten Mozillan tai Googlen Chrome Web Storen sivuilta. Jos huomaat outoja lisäosia selaimessa, ne voidaan aina poistaa käytöstä ilman negatiivisia seurauksia.
Lisäosista on niin hyötyä kuin haittaakin. Tavallisimmin niistä on verkkosivujen toimivuuden kannalta, jos niitä on esimerkiksi asennettuna liikaa. Ne saattavat rasittaa suorituskykyä ja estää sivulla olevan hyödyllisen sisällön esittämisen, kuten videon. Ota käyttöön vain ne lisäosat, mitkä tarvit!
Toinen haittapuoli on tietoturva. Vaikka pyrkisi käyttämään vain luotettuja lisäosia, niiden kautta voidaan hyödyntää tietoturva-aukkoja, joihin esimerkiksi Mozilla ei ehkä mahda mitään. Lisäksi on käynyt ilmi tapauksia esimerkiksi Firefoxilla, joissa hyökkäys perustuu siihen, että monilla selainlaajennuksilla on oikeudet muokata toisiaan. Vaikka luotetut selainlisäkkeet eivät olisi itsessään vaarallisia, suurin osa suosituimmista lisäosista ovat haitallisten lisäosien muokattavissa. Hyökkäykset voivat tehdä mahdolliseksi vaikkapa tietojen varastamisen tietokoneelta ja hyökkääjän oman ohjelmakoodin suorittamisen uhrin tietokoneella. Syyllinen selainlaajennus saattaa jäädä paljastumatta, sillä esimerkiksi viattoman oloinen luotettu selain saattaa olla muokattu.
Firefoxin lisäosien lisäksi on olemassa liitännäiset, joka tarkoittaa sitä, että jokin ulkopuolinen ohjelma toimii Firefoxissa. Tällaisia ovat esimerkiksi Adobe Flash (tunnetaan myös nimellä Shockwave Flash). Aikaisemmin oli myös muitakin liitännäisiä, mm. Java (Linuxilla IcedTea-Web), joita on tarvittaessa yhä mahdollista ottaa käyttöön Firefox ESR -versiossa, uudemmissa Firefox-versioissa ulkopuoliset liitännäiset rajoittuivat sallimaan vain Flashin käytön. Liitännäisistä paljastuu jatkuvasti tietoturva-aukkoja, joten niistä kannattaa kytkeä pois automaattinen käynnistyminen pois ja laittaa tilalle mielummin ”kysy käynnistetäänkö”.
Nyt kun lisäosien haitat ja riskit on käyty läpi, esitän muutamia lisäosia, joilla voidaan parantaa selailun sujuvuutta ja tietoturvaa. Niitä saa käyttöön Firefoxille, Google Chromelle, Chromiumille, Vivaldille ja Operalle. Jokaisen asennettuun lisäosaan kannattaa tutustua huolellisesti ja kun jostain on epävarma, aina on parempi, että kyseinen lisäosa on kytketty pois päältä. En ota vastuuta esittämieni lisäosien aiheuttamista haitoista, mutta jos tietäisin jonkin esitetyistä olevan epäluotettava, en pitäisi sitä kappaleessa esitetyssä listassa.
Firefoxin lisäosat: about:addons
Google Chromen ja Chromiumin laajennukset: chrome://extensions/
Operan laajennukset: CTRL+SHIFT+E, tai: valikko → laajennukset → laajennusten hallinta.
Kun syötät verkkosivuilla yksityistä dataa kuten tunnuksia, selfie-kuvia tai mummon kengännumeroa, tarkista että:
Domain on aito
Sivusto käyttää toimivaa HTTPS-yhteyttä
SSL-sertifikaatti on voimassa ja tarjottu tunnetulta tarjoajalta.
Monien sivujen salattu HTTPS-selaus ei toimi aina, kuten elokuvissa. Kansainvälinen tietoyhteiskunnan kansalaisoikeuksia puolustava järjestö The Electronic Frontier Foundation (EFF) on luonut tällaiseen maailmanlaajuiseen vikaan HTTPS Everywhere -lisäosan, joka tukee useimpia tunnettuja verkkosivuja. Voi estää sivulla hyödyllisen sisällön esittämisen, kuten videon. www.eff.org/https-everywhere
On olemassa lisäosia, joiden avulla voidaan vähentää nimensä mukaisesti mainoksia ja turhakkeita, kuten häiritseviä skriptejä ja ei-toivottuja uusia ikkunoita. Tämä voi parantaa jonkin verran verkkosivun suorituskykyä. Joissakin selaimissa on sisäänrakennettu mainosten esto-ominaisuus, kuten Operassa (joka vain tarvitsee kytkeä päälle).
On huomattava, että mainosten esto saattaa estää hyödyllisen sisällön esittämisen, kuten videon tai jopa kokonaisen artikkelin, sillä mainoksilla kerätään rahaa ja palveluilla on oma mekanismi niiden esittämisen pakollisuuteen.
Mainosten estoon on olemassa muun muassa seuraavia lisäosia:
uBlock Origin: https://www.ublock.org/
Adblock Plus: https://adblockplus.org/
Jos on tarve vahvemmalle työkalulle, Firefoxille saatavilla oleva NoScript on yksi parhaimmista tavoista suojautua verkossa ikäviltä yllätyksiltä! Se estää muun muassa javaskriptin ja liitännäisten toiminnan, jollei niitä ole asetettu sallituiksi (whitelist). Luotetun sivun skriptit asetetaan normaalitilanteissa sallituiksi joko tilapäisesti, tai sitten tarvitut osoitteet lisätään whitelistiin. Lisäosan kanssa on enemmän käsin säätelyä, kuin tavallisella mainoksen esto-ohjelmalla. Tämä lisäosa estää helposti myös hyödyllisen sisällön esittämisen, kuten videon. https://noscript.net/
Keksit eli evästeet (cookies) ovat tuttuja EU:n uudesta byrokratiasta, joka pakottaa verkkosivuja ilmoittamaan niistä ärsyttävillä ilmoituksilla, joissa on iso kuittausnappi. Evästeitä tarvitaan käyttäjän yksilöimiseen esimerkiksi kirjautumispalveluissa tai verkkokaupoissa, eivätkä ne aina mene itsestään pois. Niiden kertyessä ne voivat hidastaa selaimen toimintaa ja pahimmillaan loukata yksityisyyttä.
Helpoin keino pitää evästeet erillään ja tyhjentää ne samalta istunnolta on avata selaus yksityisellä tai incognito-ikkunalla. Kun selain suljetaan, kaikki evästeet, historia, väliaikaiset tiedostot ja lomaketiedot katoavat, joita kyseisellä istunnolla olivat.
Selaimen asetuksia voi säätää niin, että selain tyhjentää suljettaessa kaikki evästeet.
Google Chrome ja Chromium
Laita osoiteriviin seuraava osoite: chrome://settings/content/cookies
Valitse ”Säilytä paikalliset tiedot vain selaimen sulkemiseen saakka”.
Firefox
Avaa asetukset joko valikosta (oikealta, jossa kolme viivaa) tai kirjoittamalla osoitekenttään: about:preferences.
Mene asetuksissa: Tietosuoja → Historiatiedot→ Säilytä evästeet: ”kunnes Firefox suljetaan”.

Opera
Opera-selaimessa evästeitä voi säätää seuraavasti: Asetukset → (Vasemmalta) Yksityisyys ja tietoturva) → Evästeet → Säilytä paikalliset tiedot vain, kunnes lopetan selaimen.
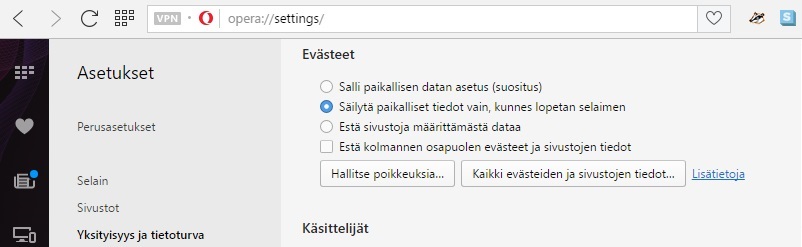
Tiettyjen evästeiden säilytys
Joskus tulee tilanteita, jolloin tietyt evästeet halutaan säästää esimerkiksi kaksoiskirjautumisen välttämisen vuoksi. Tämä voidaan estää selaimesta riippuen erillisellä lisäosalla tai asetuksista, jolloin sallittujen sivujen domainit kerätään ”whitelist” listaan.
Firefox: Self-Destructing Cookies -lisäosa. https://addons.mozilla.org/fi/firefox/addon/self-destructing-cookies/
Google Chrome ja Chromium: Vanilla Cookie Manager -lisäosa. https://chrome.google.com/webstore/detail/vanilla-cookie-manager/gieohaicffldbmiilohhggbidhephnjj
Opera:
Lisää
edellisen ohjeen mukaisista halutut
osoitteet asetuksista ”hallitse
poikkeuksia” -kohtaan ,
johon pääsee myös osoitteen kautta:
opera://settings/contentExceptions#cookies
Listaan
lisätään verkkosivun
osoite, mielellään sivun isäntäosoite
toimivuuden varmistamiseksi, esimerkiksi
Yle Areenalle
yle.fi
Tiesitkö, että joidenkin verkkosivujen evästeet, kuten sosiaaliset mediat (mukaan lukien Facebook) voivat helposti jäljittää jatkuvasti selailuasi? Tämä johtuu muun muassa verkkosivuilla olevista tykkäysnapeista, kommenttikentistä ja muista someen liittyvistä upotuksista. Lisäksi jotkin rikolliset sivustot voivat käyttää upotettua sosiaalista mediaa hyväkseen esimerkiksi epämääräisten linkkien jaon avulla. Voit antaa näille kyytiä estämällä niiden evästeiden toiminnan ja antaa yksityisyydellesi rauhan lisäosan avulla. Ne saattavat myös estää hyödyllisen sisällön esittämisen, kuten videon.
Privacy Badger: https://www.eff.org/privacybadger
Ghostery: https://www.ghostery.com/try-us/download-browser-extension/
Google Chromesta ja Chromiumista kannattaa myös kytkeä ”automaattinen täyttö” pois päältä, joka onnistuu seuraavasta osoitteesta: chrome://settings/autofill
Jos on tarpeen olla esittämättä verkkosivuille omaa IP-osoitetta, niin siihen löytyy Firefox-pohjainen selain nimeltä Tor Browser. Selaimen mukana tulee yllä mainittu NoScript-laajennus, mutta se on kytkettävä erikseen päälle. https://www.torproject.org/projects/torbrowser.html.en
Linux Mintissä (versiot 17 ja 18) on Adobe Flash Player valmiiksi asennettuna ja sen voi tarkistaa seuraavalla komennolla. Jos ei ole asennettuna, niin tällä tavalla asennus onnistuu suoraan pakettivarastosta. Ei ole tarvetta ladata Adoben sivuilta.
sudo apt install adobe-flashplugin
Jos Flash on jo asennettuna, seuraava vaihe on tutkia selaimen asetukset, sillä niissä voi olla estot päällä. Ne saattavat valittaa siitä, että Flashin versio on vanhentunut, mutta se ei aina pidä paikkansa.
Firefox
Lisäosat → Liitännäiset → Shockwave Flash → ”Kysy käynnistetäänkö”. Voit valita myös ”Käynnistä aina”, mutta suosittelen kytkemään sen takaisin ”Kysy käynnistetäänkö” tietoturvasyistä.
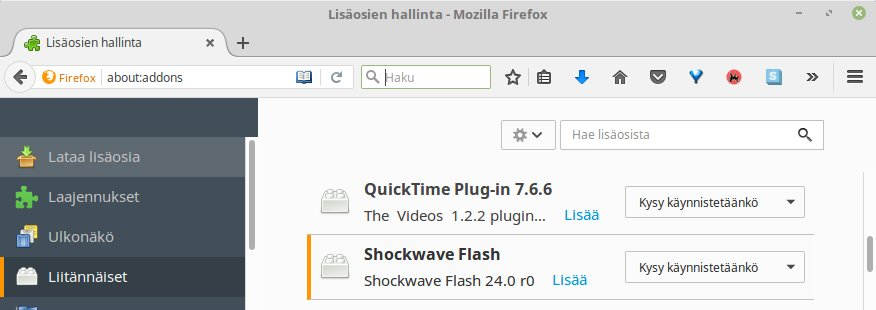
Google Chrome
Google Chrome ei käytä erillistä Flash-pakettia, vaan se on upotettu selaimeen. Tarkista siis, että Google Chrome on päivitetty uusimpaan versioon. Laita osoiteriviin seuraava osoite: chrome://settings/content/flash
Lisää osoitteita ”Salli” -kohdan ”Lisää”-nappia painamalla. Voit asettaa Flashin toimimaan suoraan myös kytkemällä pois ”Kysy ensin”, mutta suosittelen kytkemään sen takaisin päälle suositeltuun asetukseen.
Chromium
Laita osoiteriviin seuraava osoite: chrome://settings/content/flash
Lisää osoitteita ”Salli” -kohdan ”Lisää”-nappia painamalla. Voit asettaa Flashin toimimaan suoraan myös kytkemällä pois ”Kysy ensin”, mutta suosittelen kytkemään sen takaisin päälle suositeltuun asetukseen.
Firefox
Evästeiden, väliaikaistiedostojen, sivuhistorian, aktiivisten kirjautumisten ja muut selailuun liittyvät tiedot: Näppäinyhdistelmä CTRL+SHIFT+DEL. Avaa yksityiskohdat ja rastita kaikki tyhjennettävät sekä poistettavaksi ajaksi ”kaikki”.
Tyhjennä synkronointitiedot seuraavan osoitteen kautta: about:preferences#sync
Tyhjennä salasanat seuraavan osoitteen kautta ja valitse ”tallennetut kirjautumistiedot”: about:preferences#security
Google Chrome ja Chromium
Synkronointitiedot: chrome://settings/people
Evästeiden, väliaikaistiedostojen, sivuhistorian, aktiivisten kirjautumisten, salasanojen ja muiden tyhjennys onnistuu täältä: chrome://settings/content/cookies
Opera
Synkronointitiedot: opera://settings/syncSetup
Evästeiden, väliaikaistiedostojen, sivuhistorian, aktiivisten kirjautumisten, salasanojen ja muiden tyhjennys onnistuu täältä: opera://settings/clearBrowserData
Tässä kappaleessa tutustutaan Linux Mintin ominaisuuksiin.
Linux Mintissä on käytettävissä yhteensä neljä työpöytäympäristöä, jotka ovat Cinnamon, MATE, XFCE ja KDE. Yksi niistä tulee Mintin asennusmedian mukana automaattisesti riippuen minkä on valinnut, mutta lisää voi asentaa jälkikäteen. Työpöytä valitaan kirjauduttaessa tietokoneelle niiden lyhenteen kautta ja viimeksi valittu työpöytä jää oletukseksi. Jos on käytössä useita työpöytiä, kannattaa kytkeä automaattinen kirjautuminen pois päältä.
Jos asennat uuden työpöydän, mukana asentuu myös läjä ohjelmia työpöydästä riippuen. Ohjelmat saattavat näkyä valikossa kahtia, koska ohjelmat voivat olla samanlaisia eri nimillä.
Seuraavalla komennolla voi tarkistaa, mitä käyttöjärjestelmän versiota ja työpöytää käytetään parhaillaan:
inxi -S
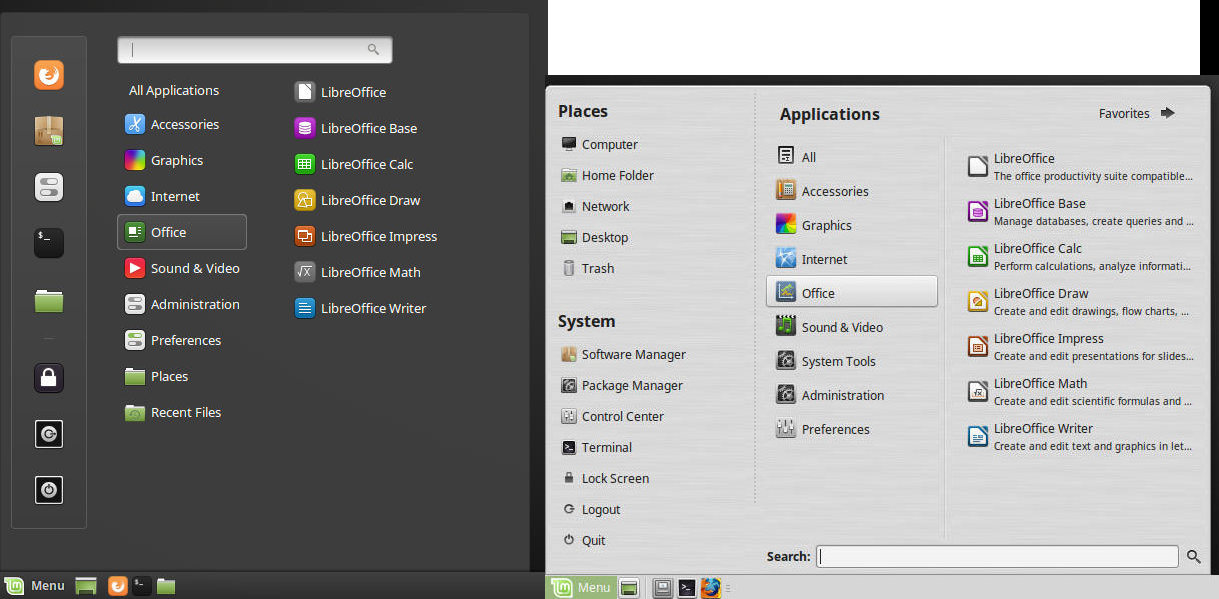
Kuva
4.5.1.1: Vasemmalta:
Cinnamon ja MATE.
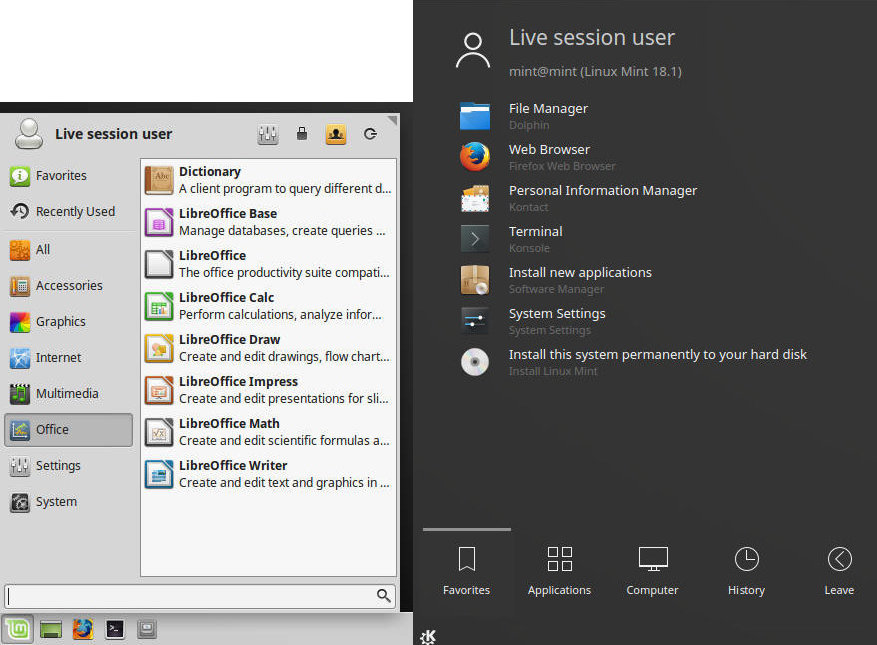
Kuva
4.5.1.2: Vasemmalta: Xfce ja
KDE
Cinnamon
Cinnamon on alun perin GNOME 3:sta haarautettu työpöytäympäristö, jonka tavoitteena oli tuoda vanhasta GNOME 2:sta tuttuja ulkoasullisia ominaisuuksia myös uuteen versioon. Cinnamon on kuitenkin itsenäistynyt version 2.0 myötä täysin itsenäiseksi työpöytäympäristöksi, eikä ole enää riippuvainen GNOME 3:sta. Sen kehityksen aloitti ja sitä kehittää edelleen Linux Mintin kehittäjät. Näin Cinnamon asennetaan:
sudo apt install cinnamon
MATE
MATE muistuttaa hieman Cinnamonia, mutta se on siihen nähden kevyempi työpöytäympäristö. Sen tarkoituksena on jatkaa siitä, mihin GNOME 2 jäi. Asennus tapahtuu seuraavasti:
sudo apt install mint-meta-mate
Xfce
Xfce on GTK-pohjainen, keveyteen painottuva työpöytäympäristö. Xfce sisältää mm. monipuoliset asetustyökalut sekä tiedostonhallintaohjelman. Myös teemoja on runsaasti saatavilla. Xfce:n ikkunointiohjelmana toimii Xfwm ja tiedostojenhallintaohjelmana Thunar. Näin asennetaan XFCE:
sudo apt install xfce4
KDE
Linux Mint -kehitystiimi ei enää julkaise erillisiä jakeluita KDE-työpöydillä varustettuna version 18.3 jälkeen. Työpöydän voi kuitenkin asentaa halutessaan itse.
KDE on monipuolinen ja suosittu ohjelmistokokonaisuus, joka toimii lähes kaikilla järjestelmillä. KDE:n työtilassa on oletuksena yksi paneeli sekä jakelustasi riippuen muutama sovelma. Sovelmat ovat työpöydälle kiinteästi lisättäviä pieniä ohjelmia, jotka ovat aina nopeasti käytettävissä. Käyttäjä voi itse mukauttaa työtilaa lisäämällä, poistamalla sekä siirtämällä näitä sovelmia. KDE:n mukana tulee parikymmentä hyödyllistä sovelmaa, mm. laskin sekä sääennuste. Joitain sovelmia voi lisätä myös paneeliin, jolloin ne ovat aina näkyvillä vaikka esimerkiksi verkkoselain olisi avoinna. Voit myös lisätä useita eri aktiviteetteja, jolloin sinulla on käytännössä auki useampi työpöytä omine sovelmineen ja taustakuvineen. Tämä on hyödyllistä, jos käyttää eri sovelmia eri tarkoituksiin. Näin asennetaan KDE:
sudo add-apt-repository ppa:kubuntu-ppa/backports
sudo apt update
sudo apt install kubuntu-desktop
Linux Mintin mukana tulee muun muassa seuraavia esiasennettuja ohjelmistoja:
LibreOffice (toimisto-ohjelma, vastaa Microsoft Officea)
GIMP (monipuolinen kuvankäsittely)
Firefox (mikä se semmoinen internetti on?)
Thunderbird (sähköpostiohjelma)
VLC Media Player (videon ja musiikin toistoon)
Gedit (Mint 17) (tekstieditori, yleinen myös kriittisten järjestelmäasetusten muutteluun)
Xed (Mint 18) (tekstieditori, yleinen myös kriittisten järjestelmäasetusten muutteluun)
Brasero (levyn poltto-ohjelma)
Ohjelmista voi lukea lisää kappaleesta 5 OHJELMAT sivulta 134.
Pikakuvakkeen saa raahaamalla hiiren keskinapilla. (toisin kuin kakkosnapilla Windowsissa).
Automaattisesti käynnistyvät ohjelmat saa valita, kun kirjoittaa käynnistä-valikkoon "startup", avaa sen mikä löytyy ja lisää/poista haluamasi ohjelmat.
Jumittuuko? Kokeile ctrl+alt+backspace (nappi, jolla pyyhit kirjoitusvirheesi).
Onko 120-Hz pelinäyttö? Voit vaihtaa hertsit Nvidian asetuksista samalla, kun resoluutiota säädetään.
Pikanäppäimet
Käynnistä-valikko: Super-nappi (moni saman napin toiminto toimii Linux Mint Cinnamonissa)
Pienennä kaikki ohjelmat: super+D
Siirrä ikkunat sivulle, muuta niiden kokoa: super+nuoli
Vaihda ikkunaa: alt+tab (+tab +tab... tai nuolivasen/oikea)
Vaihda työtilaa: ctrl+alt+nuolivasen/oikea
Avaa terminaali: ctrl+alt+T
![]() Käytettäessä
Linuxia näppäimistössä olevaa Windows-nappia (CTRL ja ALT-nappien
välissä ainakin vasemmalla) kutsutaan joskus Super-napiksi.
Käytettäessä
Linuxia näppäimistössä olevaa Windows-nappia (CTRL ja ALT-nappien
välissä ainakin vasemmalla) kutsutaan joskus Super-napiksi.
Kohdistuksen kaappauksen esto mountattaessa
Kun liität ulkoisen laitteen tietokoneeseen eli ”mounttaat” sen, Cinnamonissa välähtää ikkuna oletuksena automaattisesti päälle. Asetuksen voi kytkeä pois näin:
gsettings set org.cinnamon.desktop.media-handling automount-open false
Ja sen voi kytkeä takaisin näin:
gsettings set org.cinnamon.desktop.media-handling automount-open true
Linux-jakelujen eri versioilla on hyvin yleisesti jokin koodinimi. Myös Ubuntulla ja Linux Mintillä on omansa, mutta Linux Mintin käyttäjän on hyvä tietää myös järjestelmänsä pohjautuvan Ubuntu-version koodinimi. Katso koodinimet taulukosta 4.1.
Taulukko 4.1. Ubuntun versioiden koodinimet, Linux Mintin käyttämät Ubuntun versiot ja tukiajat. Nykyisin tuettuja Linux Mint -versioita koskevat rivit ovat paksunnettu.
Ubuntun versio |
Ubuntun koodinimi |
Ubuntu julkaisu |
Yleistuki päättyy |
Linux Mint versio |
Linux Mint koodinimet |
|---|---|---|---|---|---|
14.04 LTS |
trusty |
04/2014 |
04/2019 |
17.x |
Qiana, Rebecca, Rafaela, Rosa |
16.04 LTS |
xenial |
04/2016 |
04/2021 |
18.x |
Sarah, Serena, Sonya, Sylvia |
18.04 LTS |
bionic |
04/2018 |
04/2023 |
19.x |
Tara, Tessa, Tina, Tricia |
19.10 |
eoan |
10/2019 |
07/2020 |
|
|
20.04 LTS |
focal |
04/2020 |
04/2025 |
20.x |
Ulyana, Ulyssa, Uma, Una |
20.10 |
groovy |
10/2020 |
07/2021 |
|
|
21.04 |
hirsute |
04/2021 |
01/2022 |
|
|
21.10 |
indri |
10/2021 |
07/2022 |
|
|
22.04 LTS |
jammy |
04/2022 |
04/2027 |
21.x |
Vanessa, Vera, Victoria |
23.04 |
lunar |
04/2023 |
01/2024 |
|
|
ESM (extended security maintenance) on LTS-versioissa oleva pidempi, turvallisuuspäivityksiin liittyvä maksullinen tukiaika, joita ei esitetä luettelossa.
Ubuntun osalta päivitetty luettelo löytyy osoitteesta: https://en.wikipedia.org/wiki/Ubuntu#Releases
ja Linux Mintin osalta osoitteesta: https://en.wikipedia.org/wiki/Linux_Mint_version_history#Release_history
Huomasitko, että Linuxissakin osataan aakkoset? Kyllä, koodinimet menevät aakkosjärjestyksessä sekä Ubuntun että Linux Mintin versioissa uutuusjärjestyksessä.
Linus Mintissä on versiosta 17 alkaen käytetty vain Ubuntun LTS-versioita eli pitkän tukiajan jakeluita, joista julkaistaan uusi versio kahden vuoden välein. Esimerkiksi versiot 17.1, 17.2 ja 17.3 käyttävät kaikki Ubuntu 14.04 LTS Trusty Tahr -versiota. Linux Mintin 18-versio käyttää pohjallaan Ubuntu 16.04 LTS Xenial Xerus -versiota.
Käytössä olevan jakelun versio saadaan selville seuraavalla komennolla:
lsb_release -cd
Pääte näyttää Linux Mintillä esimerkiksi seuraavasti:
Description: Linux Mint 18.1 Serena
Codename: serena
Koodinimi Serena on Linux Mintin oma koodinimi. Tästä ei vielä näy, mihin Ubuntu-versioon jakelu pohjautuu. Se saadaan selville seuraavasti:
cat /etc/*release | grep UBUNTU_CODENAME
… jolloin se näyttää esimerkiksi seuraavat tiedot:
UBUNTU_CODENAME=xenial
cat: /etc/upstream-release: On hakemisto
Kyseessä on siis xenial, eli taulukon 4.1 mukaan Ubuntu 16.04, johon Linux Mint 18 -versiot pohjautuvat.
Tämä artikkeli on kesken.
Linux Mintin mukana tulee monipuoliset asetukset. Ohessa Cinnamonin (Linux Mint 18.1) asetukset:

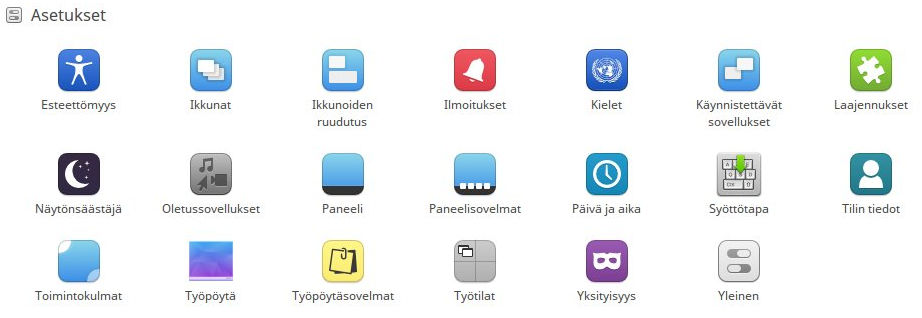
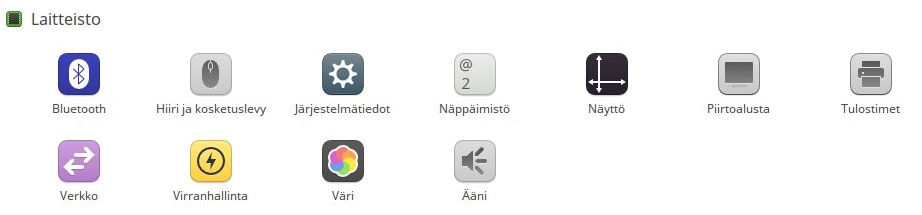

Seuraavista asetuksista on ohjeistus muissa kappaleissa:
Ajurinhallinta: 3.3.3 Lisäajurit sivulla 41
Kielet: 3.3.2 Kielten asennus sivulla 39
Palomuuri: 4.3.3 Palomuuri sivulla 59
Työpöydän alla olevaa tilariviä kutsutaan paneeliksi, josta löytyy valikko, pikakäynnistimiä ohjelmiin, käynnissä olevat ohjelmat sekä ilmoitukset (Cinnamonissa niitä kutsutaan applet-sovelluksiksi, tai suomeksi ”paneelisovelmat”). Kuten Windows 7:ssa, valikkoon voi tuttuun tapaan kirjoittaa asennetun ohjelman (esim. Thunderbird) tai asetuksen (esim. näyttö) nimen suoraan, jolloin ne ovat löydettävissä nopeasti. Oletuksena paneeli jää pieneen kokoon, kun käytetään tarkkaa resoluutiota ja sen voi suurentaa paneelin asetuksien kautta.
Jos tulee ongelmia paneelien kanssa, jota on hankala lähteä korjaamaan, voit resetoida paneelin asetukset. Avaa pääte (näppäinyhdistelmällä ctrl + alt + T). Kun on kyseessä Cinnamon-työpöytä, kirjoita seuraava komento:
gsettings reset-recursively org.cinnamon
MATE-työpöydän paneeli voidaan korjata tällä komennolla:
gsettings reset-recursively org.mate.panel
Linux Mint Cinnamonissa äänen säätö onnistuu helposti nopeasti näppäimistön pikanäppäimillä tai paneelin kautta. Paneelia klikattaessa avautuu kaksi erilaista valikkoa:
Vasen hiiren painike: äänen voimakkuus, linkki ääniasetuksiin, soittimen käynnistys.
Oikea hiiren painike: vaimennus (äänitulo/äänilähtö), toistolaite, syöttölaite, sovelluskohtaiset äänenvoimakkuudet, paneelikuvakkeen määrittely.
Cinnamonin asetuksien kautta pääsee määrittelemään asetukset tarkemmin. Siellä voidaan säätää myös esimerkiksi sisäänkirjautumisääntä.
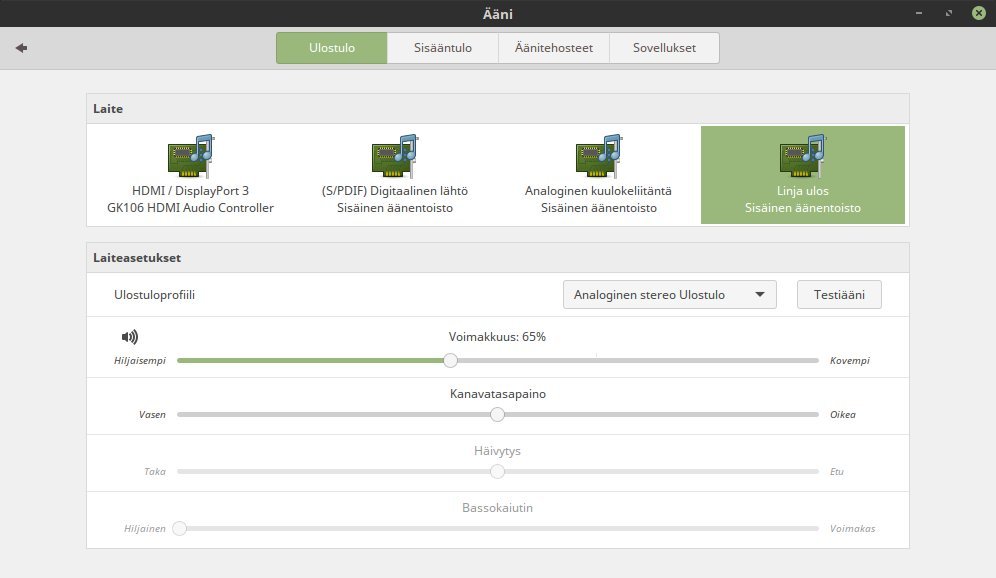
Jos on käytössä useita ulostuloja, Mintin vakiotyökalut eivät välttämättä riitä toissijaisen ulostulolaitteen äänenvoimakkuuden säätöön. Apua saattaa tarjota Pavucontrol-niminen ohjelma (kuva alempana), joka antaa jokaiselle ohjelmalle omat äänenvoimakkuussäätimet ja valinnan, mitä ulostuloa käytetään. Pavucontrol voidaan asentaa Mintin ohjelmistohallinnan kautta.
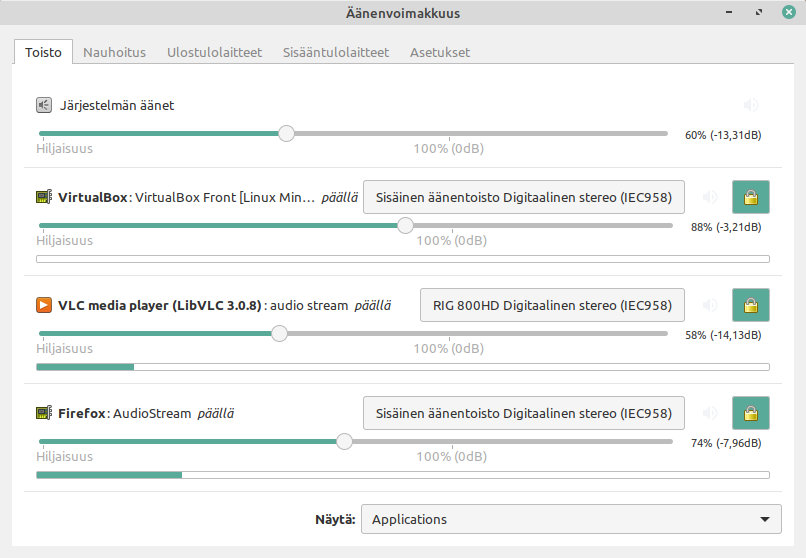
Onko sinulla useita näyttöjä ja asetukset menevät väärin koneen käynnistyessä? Tai meneekö näytön taajuus aina takaisin 60 Hz, kunnes se säädetään manuaalisesti
Säädä ensin näytön asetukset kuntoon, esimerkiksi Mintin näyttöasetuksista tai Nvidian asetusten kautta. Sen jälkeen voidaan katsoa näyttöjen nykyiset asetukset:
xrandr -q
jolloin näkyy esimerkiksi seuraava:
Screen 0: minimum 8 x 8, current 1920 x 1080, maximum 16384 x 16384
DVI-I-0 disconnected (normal left inverted right x axis y axis)
DVI-I-1 disconnected (normal left inverted right x axis y axis)
HDMI-0 disconnected (normal left inverted right x axis y axis)
DP-0 disconnected (normal left inverted right x axis y axis)
DVI-D-0 disconnected (normal left inverted right x axis y axis)
DP-1 connected primary 1920x1080+0+0 (normal left inverted right x axis y axis) 522mm x 294mm
1920x1080 60.00 + 119.98* 99.93 59.94 50.00
1280x1024 75.02 60.02
1280x720 59.94 50.00
1024x768 119.99 99.97 75.03 60.00
800x600 119.97 99.66 75.00 60.32
720x576 50.00
720x480 59.94
640x480 119.52 99.77 75.00 59.94
Avaa tekstimuokkain, johon luodaan skripti. Siitä tulee tällainen:
xrandr --output (näytön nimi) --mode (näytön resoluutio) --rate (näytön virkistystaajuus)
Kyseessä on 1920x1080@120Hz näyttö, jolloin skriptistä muodostuu tällainen:
xrandr --output DP-1 --mode 1920x1080 --rate 120
Skriptiä voi testata kirjoittamalla rivin suoraan päätteeseen. Näyttö välähtää vain silloin, kun tapahtuu jokin muutos.
Kun on esimerkiksi kaksi näyttöä, jotka ovat 1920x1080@120Hz ja 1280x1024@75Hz, skriptistä muodostuu tällainen:
xrandr --output DP-1 --mode 1920x1080 --rate 120 --output DVI-D-0 --mode 1280x1024 --rate 75
Tallennnetaan skripti vaikkapa kotikansioon nimellä screen.sh ja tehdään siitä suoritettava skripti:
chmod +x screen.sh
Avataan Linux Mintin valikosta "Käynnistettävät sovellukset", johon luodaan uusi käynnistin. Sinne linkitetään skriptin sijainti, esimerkiksi:
sh /home/petri/screen.sh
Käynnistysviiveeksi esimerkiksi 20 sekuntia, jotta tietokone ehtii käynnistyä kunnolla ennen skriptiä.
Lisää ohjeita löytää vaikkapa Arch Wikistä. (xrandr)
Linux Mintin graafisessa tiedostoselaimessa näkee tiedostojen ja kansioiden käyttöoikeudet ja niitä voi jonkin verran muuttaa, jos oikeudet riittävät. Näihin ei yleensä tarvitse koskea, sillä käyttöoikeudet ovat säädetty valmiiksi.
Joskus käyttöoikeuksia tarvitsee muuttaa päätteen kautta käsin esimerkiksi ongelmatilanteiden tai virittelyn vuoksi, eikä siihen välttämättä auta tiedostoselain edes pääkäyttäjän oikeuksilla avattuna.
chown-komentoa voidaan käyttää normaalisti, kun muutetaan järjestelmän omia käyttöoikeuksia käyttäjien mukaan. Kun halutaan muuttaa jonkin kansion koko sisältö tiedostoineen ja alikansioineen, käytetään komentoa:
sudo chown -R username:group directory
Korvaa username ja group tietokoneen käyttäjän tunnuksella. Directory-kohtaan laitetaan kansion sijainti, tai sitten avataan muutettavan kansion alikansio päätteeseen ja kirjoitetaan siihen kansion nimi (huom: hakemistossa ei saa esiintyä välilyöntejä). Esimerkki:
sudo chown -R marcus:marcus kansion_nimi
Jos halutaan muuttaa pelkästään kansion käyttöoikeus (tiedostojen ja alikansioiden käyttöoikeuksille ei tapahdu mitään), niin käytä seuraavaa komentoa (poistetaan -R):
sudo chown username:group directory
Toinen tapa muuttaa käyttöoikeuksia on kuuluisa chmod 777 -käsky, joka tunnetaan etenkin palvelimien puolella. Tällä komennolla saa kaikki komennot haluamaansa hakemistoon:
sudo chmod -R 777 hakemisto
Lisätietoja: https://www.maketecheasier.com/file-permissions-what-does-chmod-777-means/
Tässä asetuksessa voidaan hallita tietokoneen käyttäjiä, kuten muokata käyttäjien oikeuksia, salasanoja, lisätä tai poistaa käyttäjiä.
Näin onnistuu käyttäjätilien oikeuksien määritys Linux Mintissä:
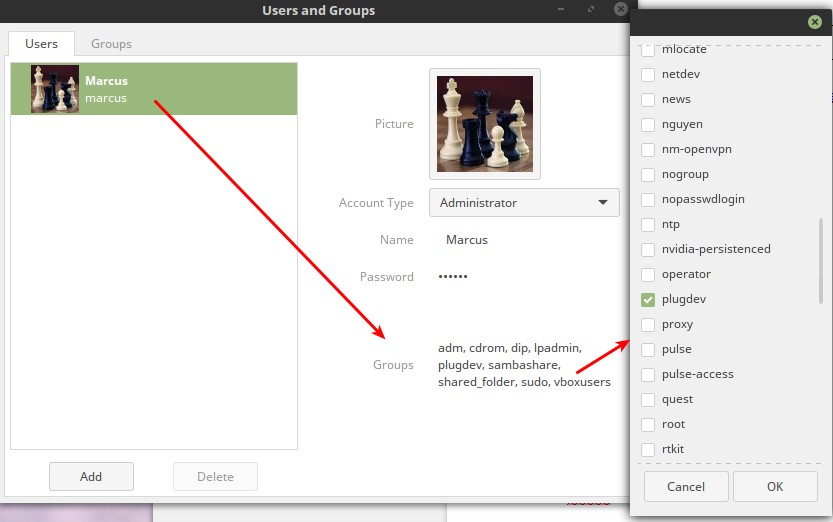
Kun käyttäjän tyypiksi luodaan ”ylläpitäjä”, sille lisätään sudo-oikeudet, jonka avulla voidaan suorittaa järjestelmäpäivityksiä ja muita toimenpiteitä, joihin tarvitaan järjestelmävalvojan oikeudet. Jokaisessa tietokoneessa kannattaa olla vähintään yksi ylläpitäjä-tunnus.
Root-oikeuksia ei kannata lisätä kenellekään, jollei tiedä mitä on tekemässä.
Kirjautuminen ilman salasanaa
Kirjautuminen ilman salasanaa onnistuu, kun klikataan rastia ”nopasswdlogin”. Tämän jälkeen kirjautumisikkunassa ei tarvitse kirjoittaa salasanaa, mutta se ei korvaa automaattista kirjautumista. Salasana vaaditaan myös muuten normaalisti, jos tehdään toimenpiteitä, joissa tarvitaan esimerkiksi järjestelmävalvojan oikeuksia päivityksiä varten.
Linux Mintin hiiriasetuksista voidaan säätää hiiren tai kosketuslevyn kiihtyvyyttä ja herkkyyttä sekä monenlaisia muita asetuksia. Kuitenkaan joidenkin laitteiden kohdilla herkkyydelle laitetut asetukset eivät välttämättä toimi graafisessa käyttöliittymässä. Säätö onnistuu päätteen avulla seuraavasti, kun ensin listataan hiirilaitteita:
xinput --list --short | grep pointer
Lista näyttää vaikkapa seuraavalta:
⎡ Virtual core pointer id=2 [master pointer (3)]
⎜ ↳ Virtual core XTEST pointer id=4 [slave pointer (2)]
⎜ ↳ Kingsis Peripherals ZOWIE Gaming mouse id=10 [slave pointer (2)]
Hiirenä on siis "Kingsis Peripherals ZOWIE Gaming mouse" ja sen id-numero on 10. Tarkistetaan kyseisen hiiren asetukset (numero 10 on id-numero):
xinput --list-props 10
Tai vaihtoehtoisesti (yksilöity hiiri):
xinput --list-props "Kingsis Peripherals ZOWIE Gaming mouse"
Avautuu seuraava lista:
Device 'Kingsis Peripherals ZOWIE Gaming mouse':
Device Enabled (153): 1
Coordinate Transformation Matrix (155): 1.000000, 0.000000, 0.000000, 0.000000, 1.000000, 0.000000, 0.000000, 0.000000, 1.000000
libinput Natural Scrolling Enabled (289): 0
libinput Natural Scrolling Enabled Default (290): 0
libinput Scroll Methods Available (291): 0, 0, 1
libinput Scroll Method Enabled (292): 0, 0, 0
libinput Scroll Method Enabled Default (293): 0, 0, 0
libinput Button Scrolling Button (294): 2
libinput Button Scrolling Button Default (295): 2
libinput Middle Emulation Enabled (296): 1
libinput Middle Emulation Enabled Default (297): 0
libinput Accel Speed (298): 0.000000
libinput Accel Speed Default (299): 0.000000
libinput Accel Profiles Available (300): 1, 1
libinput Accel Profile Enabled (301): 1, 0
libinput Accel Profile Enabled Default (302): 1, 0
libinput Left Handed Enabled (303): 0
libinput Left Handed Enabled Default (304): 0
libinput Send Events Modes Available (274): 1, 0
libinput Send Events Mode Enabled (275): 0, 0
libinput Send Events Mode Enabled Default (276): 0, 0
Device Node (277): "/dev/input/event2"
Device Product ID (278): 6899, 1
libinput Drag Lock Buttons (305): <no items>
libinput Horizontal Scroll Enabled (306): 1
Huomataan, että "libinput Accel Speed" on 0.000000, eli mahdollisesti oletusasetuksissa. Säädetään herkkyys esimerkiksi seuraavasti (10 = id-numero, -0,7 = herkkyys):
xinput --set-prop 10 "libinput Accel Speed" -0.7
Tai vaihtoehtoisesti näin yksilöidylle hiirelle (parempi, jos samaa komentoa olisi tarkoitus käyttää aina saman hiiren kohdalla, esimerkiksi kun järjestelmä käynnistyy):
xinput --set-prop "Kingsis Peripherals ZOWIE Gaming mouse" "libinput Accel Speed" -0.7
Herkkyyttä (esimerkkinä -0,7) voi säätää mieleisensä mukaan. Esimerkkinä käytettyä Zowie-hiirtä oli mahdollista säätää -1 ja 1 välisellä asteikolla.
Jos sama hiiri ilmestyy useasti, eikä äskeistä komentoa kelpuuteta:
$ xinput --list --short | grep pointer
⎡ Virtual core pointer id=2 [master pointer (3)]
⎜ ↳ Virtual core XTEST pointer id=4 [slave pointer (2)]
⎜ ↳ E-Signal USB Gaming Mouse id=10 [slave pointer (2)]
⎜ ↳ E-Signal USB Gaming Mouse id=14 [slave pointer (2)]
Niin asia voidaan ratkaista oheisella skriptillä:
for id in `xinput --list|grep 'E-Signal USB Gaming Mouse'|perl -ne 'while (m/id=(\d+)/g){print "$1\n";}'`; do
# echo "setting device ID $id"
notify-send -t 50000 'Mouse fixed'
xinput set-prop $id "libinput Accel Speed" -0.7
done
Seuraavaksi hieman tietoliikennettä.
Linux Mint Cinnamonissa WiFi-tukiasema löydetään seuraavasta kuvakkeesta:
![]()
Sitten avautuu lista WiFi-tukiasemista, josta oma valitaan:
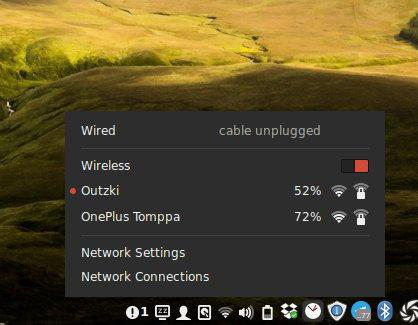
Linuxissa on monien laitteiden WiFi-ajurit valmiina langatonta WLAN-yhteyttä varten. Jos WLAN-yhteyden muodostus ei silti onnistu, käy läpi seuraavat asiat:
Tarkistetaan ensin, että toimiiko internet-yhteys yleensäkin, esimerkiksi testaamalla WiFi-yhteyttä muilla laitteilla, kuten puhelimella.
Läppäri: Tarkista, että onko nappia tai vipua, jolla langattomat yhteydet voidaan kytkeä päälle/pois.
Näyttääkö käyttöjärjestelmä WiFi-yhteyspisteitä ollenkaan? Kokeilitko myös uudelleenkäynnistää?
Vaatiiko käyttöjärjestelmä erilliset WiFi-ajurit? Kokeile alla olevaa komentoa. Jos tulosteessa ei näy mitään, sopivia ajureita ei ehkä ole käytössä.
iwconfig
Voisiko uudemman (tai vanhemman) Linux-kernelin asennus auttaa? Lisätietoja löytyy kappaleesta 4.13.2 Kernelin vaihto sivulta 128).
Tarkista, mikä WiFi-laite on kyseessä, lue lisää kappaleesta 4.9.2 WiFi-ajurit sivulta 101.
Pakettipalvelut pitäväät ohjelmat ajan tasalla päivityksien kera. Linux Mintissä ohjelmat ovat asennettavissa muun muassa seuraavilla keinoilla:
Ohjelmistohallinnasta suoraan (jossa mukana mm. Ubuntun ja Linux Mintin ohjelmat)
Synaptic-nimisen ohjelman avulla voi käydä katsomassa pakettilistaa ja hallita paketteja sen avulla.
Asennus apt install -komennolla. Lisätietoja kappaleesta 4.2.2 Pakettienhallinnan komennot sivulta 53.
Universaalit pakettienhallintajärjestelmät, joiden avulla voidaan asentaa ohjelmistoja tai niiden uudempia versioita, joita ei ole saatavilla normaalista apt-ohjelmistolähteestä.
snap
flatpak
Kun pakettivarasto (repository) ei tiedossa yllä olevia asennuksia varten, mutta sopiva paketti on saatavilla jonkin kehittäjän PPA-lähteestä, lähteen voi lisätä järjestelmään Launchpad-sivustolta. Lisätietoja kappaleesta 4.2.2 Pakettienhallinnan komennot sivulta 53.
Asennetaan ohjelma deb-päätteisen asennuspaketin kautta (jotka ovat Debian-pohjaisia järjestelmiä varten), jolloin aukeaa Gdebi-paketinasennusohjelma (jos paketti mahdollistaa sen oikeaoppisesti). Paketti saattaa lisätä varaston asennuksen jälkeen, jolloin päivitysmahdollisuus tulee. Joskus tarvitsee huomioida erilaisia riippuvuuksia, lisätietoja kappaleesta 4.5.4 Linux Mintin ja Ubuntun eri versioiden koodinimet sivulta 76.
Paketti puretaan käsin, esimerkkitapaukset:
Tiedostopääte on esimerkiksi tar.xz, eli kyseessä on TAR-paketti, jonka sisältämä ohjelmisto puretaan. TAR-paketeilla on useita tiedostomuotoja, mutta purkutapa on yleensä sama. Lisätietoja kappaleesta 4.8.3 TAR-paketin purku sivulta 93.
Tiedostopääte on esimerkiksi muotoa .sh tai .run. Lisätietoja kappaleesta 4.8.4 SH-pakettien ajaminen sivulta 95.
Tiedostojen joukossa on Makefile-niminen tiedosto. Lisätietoja kappaleesta 4.8.5 Makefile-asennus sivulta 96.
HUOM! Kohdat 5-7 (sekä varauksella 4) ovat asennustapoja, joissa lisätään ohjelma kolmannen osapuolen lähteestä, eikä niitä ole testattu Ubuntun tai Linux Mintin kehittäjien toimesta. Ole siis varovainen ja valitse vain luotettavat ohjelmat ja asennuslähteet. Järjestelmä ei varoita erikseen epäluotettavasta ohjelmasta, sillä niitä on monenlaisia!
Ubuntussa on tapana tallentaa sovellusten asennus- ja päivityslähde, jota kautta haetaan paketit. Tätä tietokantaa kutsutaan pakettivarastoksi (repository) ja Ubuntun asennuksen yhteydessä on valmiina monia luotettavia ohjelmia tarjolla omasta pakettivarastostaan. Kaikki ohjelmat eivät kuitenkaan ole uusimpia, mutta jotkin ohjelmat kuten selaimet saavat kriittiset tietoturvapäivityksensä ajallaan. Olen listannut muutaman ohjelmalähteen, katso Liite 1. Taulukkotiedosto sivulta 221.
Ohjelman pakettivaraston lisäys vaatii root-käyttäjän oikeudet. Jos olet lisäämässä järjestelmääsi epävirallisen pakettivaraston, sen luotettavuus kannattaa tarkistaa. Pakettivarastoja pitkin voidaan toimittaa ohjelman uusin versio, mutta pahimmassa tapauksessa, jos ihan oikeasti käy pahasti, ”epävirallinen” pakettivarasto saattaa toimittaa asennuksen tai päivityksen mukana riskillisen ohjelmiston. Tällä voisi olla jonkin luotettavan ohjelmiston nimi käytössä, joka asentuu virallisen päälle.
Kehittäjät julkaisevat Ubuntu-pohjaisiin järjestelmiin ohjelmistoja mm. Launchpad:n ylläpitämän PPA:n kautta (Personal Package Archive), jonne voidaan ladata ja kääntää lähdekooditiedostoja. Lisätietoja niiden asentamisesta kappaleesta 4.2.2 Pakettienhallinnan komennot sivulta 53.
Linux Mintin käyttäjän on hyvä tietää myös järjestelmänsä pohjautuvan Ubuntu-version koodinimi, jotta esimerkiksi löydettäisiin internetistä ladattavan ohjelman sopiva asennuspaketti, koska sen riippuvuudet voivat olla määritelty tietylle jakelulle. Linux Mintin version tiedolla on vähemmän merkitystä tämän kannalta.
Katso lisää kappaleesta 4.5.4 Linux Mintin ja Ubuntun eri versioiden koodinimet sivulta 76.
TAR (tape archiver) on työkalu TAR-pakettien käsittelyyn. TAR-paketeissa voidaan sisällyttää lukuisa määrä tiedostoja ja hakemistoja koottuna yhden tiedoston sisälle. Se vastaa esimerkiksi Windowsissa tuttuja RAR-, ZIP- ja 7z -pakkausmuotoja, joita myös Linux Mint tukee valmiiksi monien muiden pakkausmuotojen lisäksi. Useimmat verkosta erikseen ladattavat Linux-ohjelmat ovat paketoitu TAR-pakettiin. Paketin loppupääte vaihtelee, se voi olla esimerkiksi tar.bz2, tar.gz tai tar.xz, riippuen pakkausmuodosta.
Paketti voidaan purkaa avaamalla se graafiseen pakettienkäsittelyohjelmaan ja valitsemalla siitä ”pura”. Esimerkissä on Mozilla Thunderbird -ohjelman asennus:
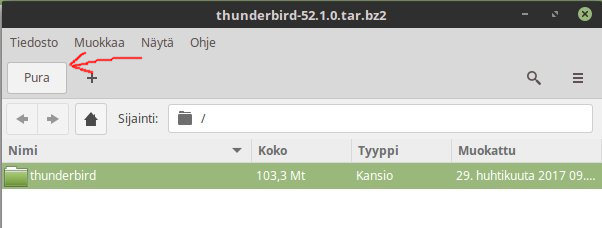
Sen jälkeen valitaan kohde, johon kaikki näkyvät tiedostot puretaan. Jos kyseessä on jonkin ohjelman asennus, voidaan vaikkapa luoda kotihakemistoon uusi kansio ja asentaa ohjelma sinne. Siispä luotiin ”Softat”-niminen kansio.
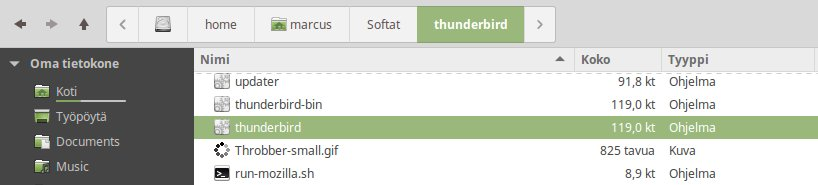
Tiedostot ovat nyt purettu ja thunderbird-niminen ohjelma löytyy suoraan hakemistosta.
Pakettien sisällä ei välttämättä ole suoraan ajettavaa ohjelmaa, vaan esimerkiksi SH-tiedosto tai Makefile-tiedosto, jotka voivat vaatia asentamisen tai käynnistämisen päätteen avulla. Lisätietoja niiden ajamisesta seuraavista kappaleista. Ensisijaisesti kannattaa tutustua ohjelman omiin ohjeisiin, kuten readme-tekstiohjeeseen.
Linux Mintissä voidaan purkaa TAR-paketti (tai mikä tahansa muu tuettu paketti) kätevästi myös klikkaamalla sitä hiiren oikealla ja valitaan ”pura tähän”.
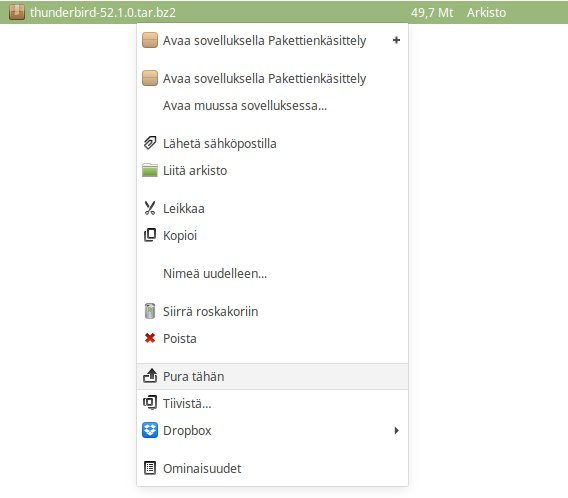
Perinteisesti TAR-paketteja on purettu päätteen avulla. Tiedostot voidaan listata näkyviin seuraavalla komennolla:
tar tvf tiedosto.tgz
Puretaan tiedosto.tar.gz-paketti. Valitsin x tarkoittaa purkamista, v listaa purettavat tiedostot (ei pakollinen), k estää TARia ylikirjoittamasta olemassaolevia tiedostoja ja f määrittää tiedoston, joka puretaan.
tar xvkf tiedosto.tar.gz
Voidaan myös purkaa tiettyyn olemassa olevaan hakemistoon:
tar xvkf tiedosto.tar.gz -C hakemisto/polku
Jos paketti on .sh-päätteinen, saattaa auttaa, että se lähtee toimimaan suoraan tiedostoselaimelta ilman terminaaliin kirjoittamista. Kannattaa silti tarkistaa ohje, kuten readme-tiedosto. Yleensä voidaan mennä terminaalilla kansioon ja lyödä seuraavat komennot, jotka muuttavat tiedoston ”name_of_file.sh” suoritettavaksi ja sen jälkeen suorittaa:
chmod +x name_of_file.sh
sh ./name_of_file.sh
Samaa keinoa voidaan käyttää joillakin muillakin tiedostoilla, kuten .run-tyyppiset tiedostot ja jotkin tiedostot, joilla ei ole tiedostopäätettä.
Pakatun tiedoston (esim. tar) sisällä on läjä muita tiedostoja. Ne saattavat olla asennukseen tarvittavia tiedostoja, joten pura ne kaikki esimerkiksi työpöydälle. Jos löydät Makefile-tiedoston, klikkaa hiiren oikealla kyseisen tiedoston hakemistoa (joko taustaa tai kansiota) ja ”avaa terminaaliin”.
Makefile tai vastaava tiedosto on merkki siitä, että asennus tehdään make-komennolla (alla olevassa kuvassa):
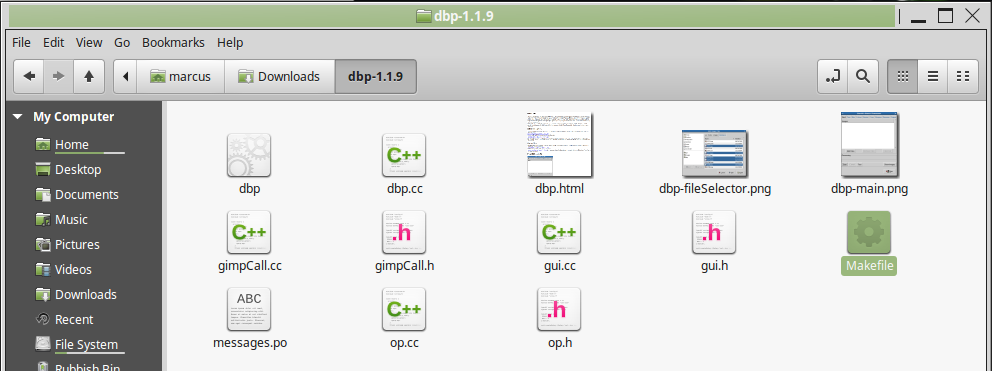
Kansion avaus terminaaliin:.
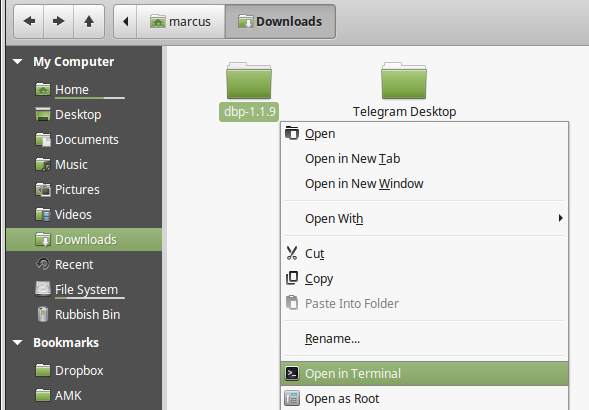
Yllä olevan kuvan mukaan voidaan avata kansio terminaaliin. Vastaava komento terminaalissa olisi seuraava (ls-komennolla voi tarkistaa hakemiston sisällön):
cd ~/Downloads/dbp-1.1.9
ls
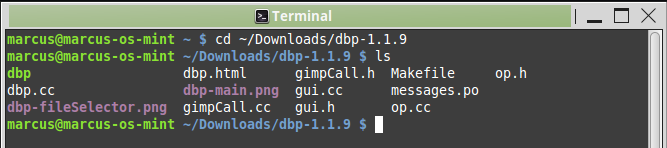
Makefile löytyy. Tarkista ohjeista (esim. readme-tiedostosta), onko asennuksen tekoon muita ohjeita ennen make-komennon käyttämistä. Yleensä asennuspaketin on tarkistettava yhteensopivuus ja konfiguroitava itsensä järjestelmälle seuraavalla komennolla:
./configure
Jos ei tule erroreita, seuraavaksi voidaan asentaa. Jos erroria pukkaa, todennäköisesti jotain tarvittavia paketteja puuttuu ja yleensä ne listataan terminaaliin. Tarkista ohjeista (esim. readme-tiedostosta), mitä tarvitaan. Yleensä myös virheviestin kopiointi googleen auttaa ratkaisun löytämiseen.
make
sudo make install
Jos asennus onnistui, virheviestiä tuskin tulee.
Linux Mintissä pakettienhallinnalla asennetun ohjelman voi poistaa valikon kautta klikkaamalla hiiren oikealla ja ”poista asennus”. Vaihtoehtoisesti ohjelman voi poistaa myös esimerkiksi Synaptic-pakettienhallintaa tai ohjelmistonhallinnan kautta (hitaampi). Poistamiseen voidaan käyttää komentoa:
sudo apt remove ohjelman_nimi
Konfiguraatiotiedostot voidaan poistaa ohjelman mukana seuraavasti:
sudo apt remove ohjelman_nimi -–purge
Jos ohjelma on asennettu Mintin/Ubuntun ohjelmistohallinnan ulkopuolelta internetistä esimerkiksi deb-paketin kautta, se on saattanut lisätä ohjelmalähteen. Launchpadin ppa-lähde lisää aina ohjelmalähteen. Ohjelmalähteet tallentuvat Linux Mintin järjestelmäasetuksiin, joita käytetään päivitysten hakemiseen kyseisiltä ohjelmilta.
Linux Mintin asetuksista löytyy ”ohjelmalähteet” tai ”ohjelmistolähteet”, josta voi graafisesti selata käytössä olevat ohjelmalähteet. Sen kautta voidaan lisätä, poistaa käytöstä (ruksi pois) tai poistaa kokonaan päivityslähteitä. Lisäksi asetuksista löytyy todennusavaimet, jonka avulla voidaan varmentaa, että päivitys on ohjelman kannalta aito.
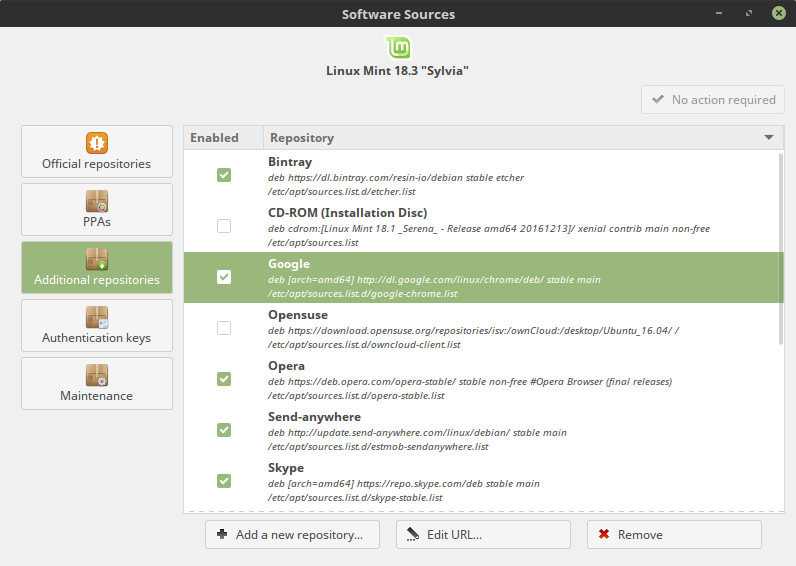
Ulkoisten päivityslähteiden ja todennusavaimien kanssa voi tulla joskus ongelmia, jotka näkyvät virheviesteissä päivitettäessä, joissa voidaan mainita esimerkiksi jonkin päivityslähteen osoite. Nämä virheet eivät välttämättä estä päivittämästä muita ohjelmia, mutta asioiden korjaus toteutuu yleensä tämän asetusten kautta.
Flatpak on avoimeen lähdekoodiin perustuva järjestelmä sovellusten virtualisoinnille ja se on yksi tapa asentaa ja ajaa tiettyjä sovelluksia, kuitenkin jakeluriippumattomasti. Flatpak-paketoidut sovellukset ovat perinteisiin deb-paketteihin nähden helpompi pitää ajan tasalla murehtimatta sovelluksen riippuvuuksista, mutta ne karsinoituvat omaan hiekkalaatikkoympäristöönsä.
Linux Mintissä käytetään perinteisten deb-pakettien lisäksi Flatpak-paketteja ja Linux Mintin sovelluskaupasta voidaan asentaa sekä perinteisiä että Flatpak-pakattuja sovelluksia.
Snap on Canonicalin Ubuntulle kehittämä pakettiformaatti ja pakettienhallintajärjestelmä, joka tarjoaa DEB-paketteihin nähden helpompia tapoja hallita asennettavan ohjelmiston tarvitsemia riippuvuuksia. Sitä ylläpitää Snapcraft ja toimii APT:n rinnalla. Toisin kuin perinteiset asennukset, snap-formaatin ohjelmistot toimivat hiekkalaatikossa karsittuna muusta järjestelmästä.
Snap on vielä osin keskeneräinen pakettiformaatti ja sen ongelmana on satunnainen hitaus, virheellisyys, suurempi päivittämisen tarve ja hiekkalaatikkoympäristöönsä liittyvät rajoituksensa. Snap on saanut kritiikkiä sen sisällyttämisestä osaksi Ubuntun sovelluskauppaa yhä merkittävänä osana.
Linux Mint -kehitystiimi paheksui sitä, että uuden Ubuntun mukana tuleva apt-pakettienhallintajärjestelmä asentaa ainakin Chromium-selaimesta perinteisen deb-paketin sijaan snap-version. Niinpä Linux Mint 20:n yksi uudistuksista on oletusarvoisesti estää snapd-pakattujen sovellusten asentamisen ja käyttämisen, perustellen käyttäjien suojelemisella.
Tämä artikkeli on keskeneräinen.
Monille tulostimille ei ole tarvetta asentaa ajureita erikseen, sillä Ubuntu-pohjaisissa distroissa on ajureita hyvin valmiina. Linux Mintissä riittää yleensä, että liitetään laite USB-johdolla kiinni. USB:n lisäksi voi laitteesta riippuen muodostaa yhteys lähiverkon kautta ethernet-kaapelilla tai WiFi-yhteydellä samassa tukiasemassa. Tällöin voidaan vaatia tulostimen IP-osoite.
Ajureita voi joutua asentamaan erikseen. Yleisin työjärjestys on:
Etsi Googlesta esim. HP laserjet pro mfp m177fw Linux driver
Ladataan oikea ajuripaketti
Pura paketti johonkin
Avaa pääteterminaali ja suunnista sillä puretun paketin sisältöön
Aja komento, joka käynnistää asennusohjelman.
Jos asennusohjelmana on esimerkiksi install-printer.sh, niin sen voi käynnistää komennolla (sen jälkeen kun pääteterminaalilla on menty oikeaan kansioon):
sudo ./install-printer.sh
Tämä artikkeli on keskeneräinen.
Linux-käyttöjärjestelmissä on valmiita paljon vapaita WiFi-ajureita, joten yleensä erillisten WiFi-ajurien asennus ei ole tarpeen. Joskus tulee tilanteita, jolloin WiFi-ajurit tarvitsee asentaa erikseen.
Aloita WiFi-ajurien haku kytkemällä tietokone internet-yhteyteen esimerkiksi ethernet-kaapelilla LAN-porttiin. Kun netti toimii, siirrytään ajurimanageriin, josta on ohje kappaleessa 3.3.3 Lisäajurit sivulla 41. Tarkista, onko WiFi-ajureita saatavilla. Jos on, asenna ne ja käynnistä tietokone uudelleen.
WiFi PCI-moduuli (mm. kannettavat tietokoneet)
Jos WiFi-moduuli on PCI:ssä, sen mallin voi löytää seuraavalla komennolla:
lspci -v
Tai suoraan seuraavalla komennolla:
lspci -vnn | grep Network
Tekstin joukosta pitäisi löytyä WiFi-moduulin tiedot, kuten valmistaja ja malli, esimerkiksi Broadcom tai r8188eu.
Älä sekoita ethernet-tietoja tähän, sillä ethernet liittyy langalliseen LAN-moduuliin (eli tietokoneeseen kytketään RJ45-kaapeli). Ethernetin tiedot voidaan saada tällä komennolla:
lspci | awk '/[Nn]et/ {print $1}' | xargs -i% lspci -ks %
WiFi USB-adapteri
Jos WiFi-moduuli on USB-adapteri, niin se voi toimia suoraan ilman erillisiä ajurien asennusta. Suositeltavaa on hankkia sellainen WiFi USB-adapteri, joka tukee Linuxia suoraan. Tällaiset ovat esimerkiksi Raspberry-järjestelmille suunnitellut WiFi USB -adapterit.
Jos WiFi-adapteri se ei toimi, eikä ajurimanageri tarjoa sille ajureita, niin selvitä, minkä nimisiä ajureita se käyttää. Jos siinä tulee mukana asennus-CD tai jos netistä löytyy ladattavat ajurit, niin sieltä saattaa löytyä Linuxille omat ajurit. Ajurin asennustapa vaihtelee, mutta se voi todennäköisesti olla esimerkiksi pakatun tiedoston sisällä oleva SH-tiedosto, joka suoritetaan. Jos asennus epäonnistuu, älä hävitä CD:tä, vaan kannattaa tarkistaa, minkä nimistä ajuria se käyttää, joka saattaa paljastua esimerkiksi ajurin asennuskansion tai sen alikansion nimestä. Esimerkiksi Realtek (rtl) -mallin ajureista on useita versioita. Verkosta saattaa löytyä ajureista uudempia versioita esimerkiksi GitHub-sivuston kautta.
Kun WiFi-adapteri on USB-portissa kiinni, niin sen voi tarkistaa seuraavasti. Listasta voi tulla pitkä, joten kannattaa kopioida tuloste tekstiohjelmaan. Mallia ei välttämättä selviä tästä.
lsusb -v
Tällä komennolla voidaan tarkistaa, minkä mallista WiFi-moduulia käytetään parhaillaan:
dmesg | grep wlan0
Seuraavilla komennoilla voidaan kerätä WiFi-moduuliin ja WiFi-asetuksiin liittyviä tietoja tekstiin:
sudo apt install pastebinit
wget -N -t 5 -T 10 https://github.com/UbuntuForums/wireless-info/raw/master/wireless-info && \
chmod +x wireless-info && \
./wireless-info
Teksti tallentuu wireless-info.txt tiedostoon ja vaihtoehtoisesti myös pastebin-palveluun. Tiedostosta saattaa löytyä tietoja WiFi-moduulien mallista hakusanalla ”wifi” tai ”wlan”.
Kun WiFi-moduulin tai adapterin malli selviää...
Googlen kautta saattaa löytyä ajurien asennusohjeet, esimerkiksi hakutermeillä ”broadcom bcm43142 driver linux”. Lisäksi alla on tietoja muutamista WiFi-ajurista, jos on malli selvillä.
Broadcom-ajurit löytyvät yleensä vanhoilta kannettavilta tietokoneilta. Alla olevista paketeista asennetaan vain jompikumpi, riippuen siitä, mitä WiFi-ajuria käytetään. Tarkempi ohje löytyy osoitteesta https://askubuntu.com/questions/55868/installing-broadcom-wireless-drivers
sudo apt install firmware-b43-installer
sudo apt install bcmwl-kernel-source
Realtek 8812AU/8821AU USB WiFi driver for AC1200 (801.11ac) Wireless Dual-Band USB Adapter. Testattu Linux-kernel versiolla 4.13. Lisätietoja osoitteesta https://github.com/abperiasamy/rtl8812AU_8821AU_linux
sudo apt-get install linux-headers-generic build-essential git
git clone https://github.com/abperiasamy/rtl8812AU_8821AU_linux.git
cd rtl8812AU_8821AU_linux/
sudo make -f Makefile.dkms install
Kannettava tietokone on luokaltaan erilainen, kuin pöytäkoneet. Siinä on tyypillisesti akun lisäksi heikompi ilmanvaihto ja jäähdytys, jolloin sen myötä rauta kuumenee herkemmin.
Tässä muutamia vinkkejä kannettavan tietokoneen virransäästöön:
Säädä näytön taustavalo pienelle
Älä pidä ohjelmia tai internet-selaimen välilehtiä turhaan auki
Pidä pölyt pois laitteesta, imuriin nähden lähtevät paremmin paineilmalla (myytävänä on esimerkiksi paineilmapurkkeja)
Kytke powertop-ohjelmalla käyttämättömät piirit ja laitteet pois päältä (katso ohjeet alta)
Vaihda Cinnamon-työpöytäympäristö kevyempään, kuten MATE-nimiseen (katso kappale Linux Mintin työpöytäympäristöt sivulta 72)
Intel on kehittänyt PowerTOP-nimisen työkalun, jolla voi vähentää laitteiden virrankäyttöä, kuten kytkeä käyttämättömät laitteet pois päältä. Kulutuksen säästön taso vaihtelee, mutta tämä on läppäreille varsin pätevä ohjelma. Asennus tapahtuu seuraavasti:
sudo apt install powertop
Kaikki virransäästöön liittyvät toiminnot voidaan kytkeä päälle kerralla seuraavalla komennolla, joka on voimassa, kunnes tietokone sammutetaan. Tämä suositellaan tekemään joka kerta, kun kannettava tietokone siirtyy akkukäytölle.
sudo powertop --auto-tune
Tarkemmin niitä voi säätää ohjelman sisällä, jolla pääsee oheisella komennolla. Välilehteä voi vaihtaa TAB-napilla, nuolinapeilla voi mennä ylös/alas ja arvoja vaihdetaan ENTER-napilla. ”Bad” tarkoittaa, ettei virransäästöä ole kytketty. ESCillä mennään pois.
sudo powertop

Virransäästön ollessa käytössä saattaa ilmaantua erilaisuutta laitteiden käytössä. Esimerkiksi hiiren virran automaattinen aikakatkaisu (autosuspend) tapahtuu mahdollisesti muutamassa sekunnissa ja hiiri ei toimi, kunnes klikataan jotain nappia. Tämänkin voi säätää erikseen Powertop-ohjelmalla, jolloin hiiret ovat yleensä merkitty jollain USB-laitteella.
Kannettava tietokone ylikuumenee helposti mallista riippuen erityisesti silloin, kun ajetaan jotain prosessorille raskasta kuormaa, kuten pelejä tai videoeditointia.
TLP-nimisellä ohjelmalla voi rajoittaa tietokoneen toimintaa niin, että lämpötila ei mene liian pitkälle. TLP:n voi asentaa seuraavasti:
sudo add-apt-repository ppa:linrunner/tlp
sudo apt update
sudo apt install tlp tlp-rdw
TLP vaatii toimiakseen pääkäyttäjän oikeudet (sudo). Käynnistä TLP seuraavasti. Sen jälkeen sen pitäisi toimia tietokoneen sammumiseen saakka.
sudo tlp start
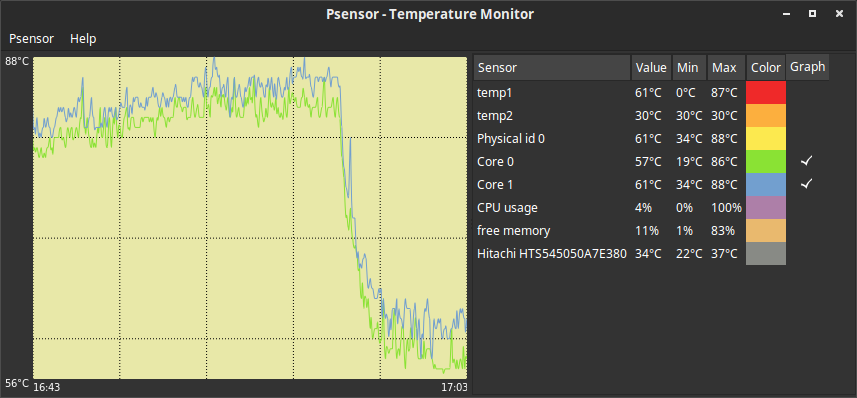
Kuva
4.10.2.1: Psensor lämpötilan
mittausohjelma.
Kuvan mukaisella psensor-ohjelmalla voi tarkkailla, miten paljon on ollut lämpötilaa milläkin ajanhetkellä ja sillä voi tilata ilmoituksia, kun jokin raja ylitetään. Kuvassa Core 0 ja Core 1 ovat läppärin prosessorin ytimien lämpötila ja diagrammissa on historiaa Hearthstone-pelin pelaamisen aikana olleista lämpötiloista. TLP:n ansiosta lämpötila ei noussut yli 90 astetta, joka olisi muuten normaalia ilman sitä.
Cinnamon-työpöytäympäristössä voidaan tarkistaa, kun menee järjestelmän asetukset → laitteisto → järjestelmätiedot.
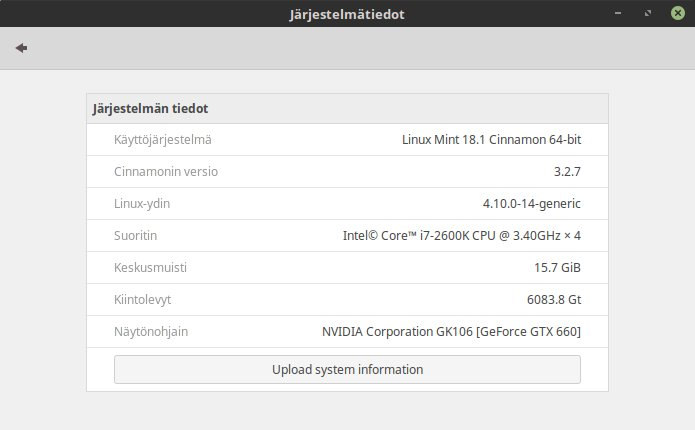
Enemmän tietoja selviää päätteellä, esimerkiksi tällä komennolla:
inxi -Fx
Tällä voi rajata tietoja lyhyemmin:
inxi -c 5
Verkkoajureihin liittyvät tarkemmat tiedot:
ifconfig -a
Liitetyt USB-laitteet:
lsusb

Tarkistetaan tietyn USB-laitteen tekniset tiedot, esimerkiksi käytettävä USB-standardi (bcdUSB). Osoitteella /dev/bus/usb/BUS/DEVICE haetaan tiedot, jolloin tässä tapauksessa komennosta muodostuu seuraavanlainen:
lsusb -D /dev/bus/usb/002/003
Näytönohjaimen tiedot:
lspci -v|grep -iA10 vga
RAM-muistin tietoja voidaan tarkastaa suppeasti seuraavalla komennolla:
free -m
RAM-muistikammoista saa enemmän tietoja seuraavalla komennolla:
sudo dmidecode -t 17
Äänentoistolaitteet voidaan listata aplay-komennolla ja mikrofonilaitteet arecord-komennolla.
aplay -l
arecord -l
Kiintolevyt voidaan listata näin:
lsblk
joka antaa esimerkiksi seuraavan näköisen listan:
NAME MAJ:MIN RM SIZE RO TYPE MOUNTPOINT
sda 8:0 0 238.5G 0 disk
├─sda1 8:1 0 200M 0 part /boot/efi
├─sda2 8:2 0 500M 0 part /boot
└─sda3 8:3 0 237.8G 0 part
├─fedora-root 253:0 0 50G 0 lvm /
├─fedora-swap 253:1 0 2G 0 lvm [SWAP]
└─fedora-home 253:2 0 185.9G 0 lvm
Osioiden UUID-tiedot voidaan selvittää oheisella komennolla:
sudo blkid
Linux Mint Cinnamonin graafinen Levyt-ohjelma (gnome-disks) on myös hyvin monipuolinen levytyökalu. Sillä onnistuu levyn tai osion alustus, automaattinen liitos, suorituskykytesti ja monet muut asiat.
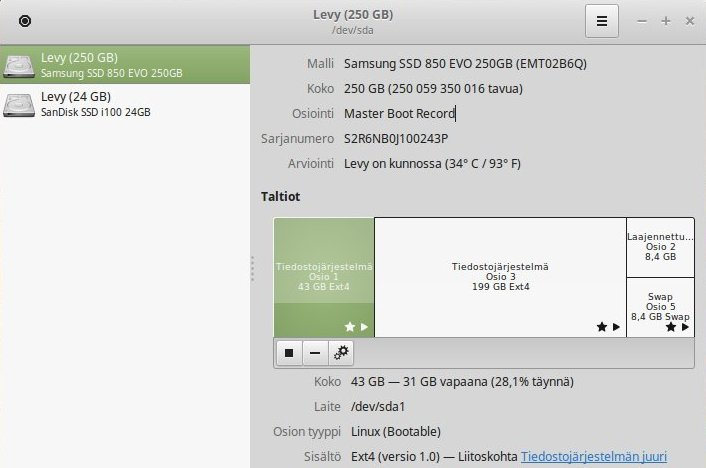
Merkittävämmät kiintolevyjen osioiden ja flagien muutokset kannattaa kuitenkin hoitaa mielummin asennustikun kautta esimerkiksi Gparted-ohjelmalla, joka on asennustikussa valmiina käytettävissä.
Joitakin järjestelmän tietoja voidaan katsoa myös graafisilla ohjelmilla. Esimerkiksi Hardinfo osaa esittää ja tulostaa tietokoneen tiedot. Asennus ja käynnistys:
sudo apt install hardinfo
hardinfo
Jos tietokoneen kiintolevy alkaa olla täynnä, tarkistukseen on yksinkertainen työkalu. Levynkäytön analysointi -ohjelmalla (baobab) voidaan tarkistaa, mitkä ovat tietokoneen suurimmat kansiot. Tarkistettava hakemistopolku voidaan valita itse, kuten vaikkapa oma kotikansio, Dropbox tai USB-tikku.
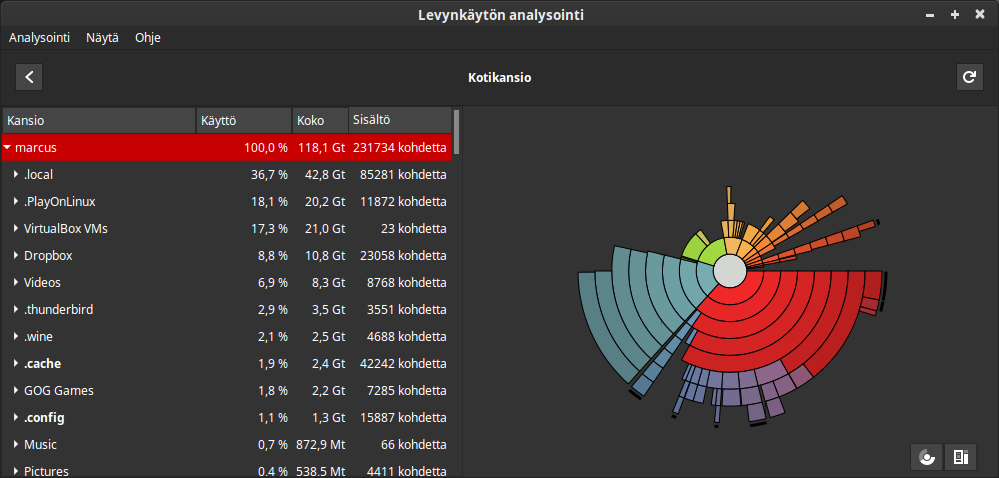
Tiedostoja voi siivota myös asennuspakettien osalta seuraavilla komennoilla. Autoremove poistaa automaattisesti käyttämättömät paketit järjestelmästä ja autoclean siivoaa vanhat arkistoidut tiedostot.
sudo apt autoremove
sudo apt autoclean
autoremove-komennolla voidaan siivota samalla ylimääräiset kernel-paketit. Jos on uusia asennellut aktiivisesti, niin vanhat saattavat viedä tilaa roimasti, kunnes ne siivotaan pois.
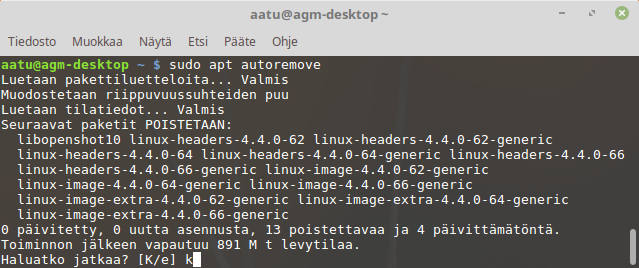
Linux Mint sisältää Windowsin tavoin oman tehtävien hallinnan (järjestelmän valvonta), josta voidaan seurata ohjelmien (prosessien) muistinkäyttöä, CPU-käyttöä (prosessori) ja niiden PID-tietoja sekä pakkosulkea eli ”tappaa” ne tarvittaessa.
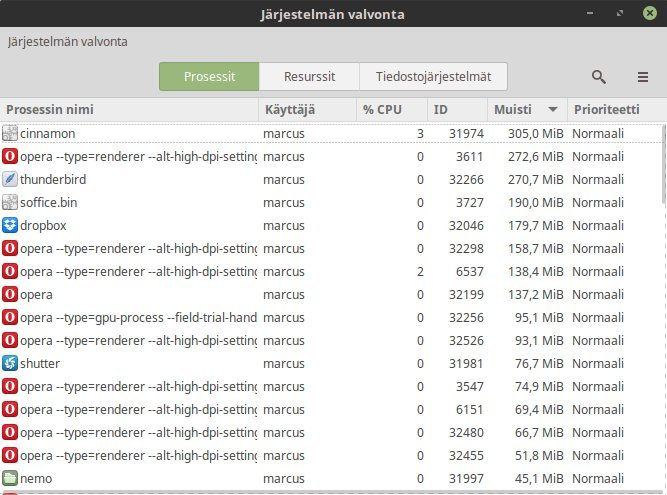
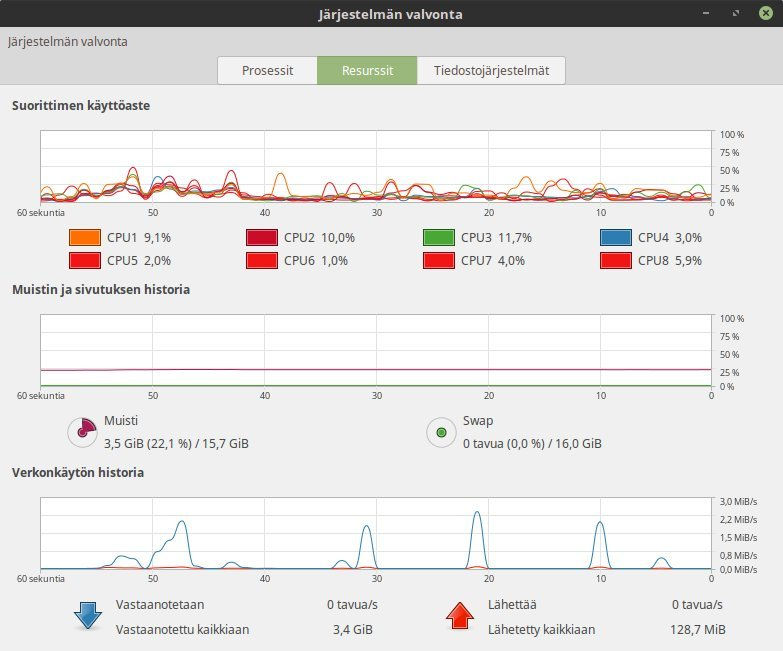
Seuranta onnistuu myös päätteellä. Tässä top-ohjelma, joka voidaan laittaa päivittymään 10 sekunnin välein seuraavasti:
sudo apt install top
top -d 10
Kelaaminen ylös ja alas onnistuu Page Up- ja Page Down -napeilla. Listan voi laittaa järjestykseen esimerkiksi muistin käytön mukaan seuraavasti:
top -d 10 -o %MEM
htop on hieman monipuolisempi prosessien seurantaohjelma. Se voidaan laittaa päivittymään 10 sekunnin välein seuraavasti:
sudo apt install htop
htop -d 100
Prosessin tietoja voidaan listata PID-tietoineen myös seuraavasti:
ps aux
Prosessin tietoja voidaan listata suppeammin näin, jolloin saadaan paremmin esiin myös varsinaisten prosessien nimet:
ps -e -o pid,uname,pcpu,pmem,comm
Erityisen prosessipuun saa näkyviin seuraavasti:
pstree
Prosessikohtainen verkon käyttö reaaliajassa (päivitys yhden sekunnin välein):
sudo apt install nethogs
sudo nethogs -d 1
Prosessi voidaan sulkea väkisin eli ”tappaa” seuraavasti, kun PID on tiedossa, esimerkiksi tapettava PID on 32433. Useita prosesseja voidaan tappaa, kun PID numero syötetään peräkkäin, erottaen välilyönnillä.
kill 32433
Tai jos tarvitaan pääkäyttäjän oikeudet:
sudo kill 32433
Prosessi voidaan tappaa myös nimeä käyttämällä. Nimen on kuitenkin oltava täsmälleen sama, kuin prosessin nimi. Esimerkiksi:
pkill firefox
Ohjelmat, joille on avoimet portit:
sudo netstat -ntap
Edellisestä katsotaan tarkemmat tiedot, jossa grep suodattaa hakutulokset ja numero 1234 korvataan esimerkiksi prosessin PID-numerolla:
sudo ps -aux | grep 1234
Kun tietokoneella on käytössä SSD-tallennusmuistin sijaan normaali kiintolevy, se on yleensä hyvin hidastava tekijä järjestelmän suorituskyvyssä. Kun halutaan selvittää kiintolevyn hidastavia tekijöitä, tällöin voi olla tarpeen käyttää siirrännän (I/O) analysointia. Asenna tarvittavat ohjelmat kiintolevyn tarkkailuun:
sudo apt install iotop dstat
Kun on tarve tarkkailla tiettyjen prosessien osuutta kiintolevyn lukemisessa ja kirjoittamisessa (B/s), voidaan sitä seurata reaaliaikaisesti seuraavalla komennolla (kahden sekunnin välein):
sudo iotop -o
Kun halutaan koota prosesseista kaikki luettu ja kirjoitettu tieto, sen saa selville tällä komennolla:
sudo iotop -aoP
iotop komentoihin voi lisätä esimerkiksi -d 5 parametrin, jolloin iotop päivittyy viiden sekunnin välein (normaalisti sekunnin välein).
Seuraavalla komennolla voidaan mitata kaikkien kiintolevyjen keskimääräistä luku/kirjoitusnopeutta jokaisella minuutilla:
dstat -tdD total,md1 60
...tai tietyt kiintolevyt (ja mahdolliset USB-tikut ja muut ulkoiset lähteet), esimerkiksi levyt sda, sdb ja sdc:
dstat -tdD total,sda,sdb,sdc,md1 60
Takkuaako kiintolevy? Tuleeko I/O-virheitä? Kannattaa ehkä tarkistaa kiintolevyn kunto, koska kiintolevyt hajoavat helposti.
Tapa 1: SMART-testi (graafinen)
Linux Mintissä on valmiina levyt-ohjelma (gnome-disk-utility). Jos sitä ei ole asennettu, se asennetaan Ubuntu-pohjaisessa järjestelmässä seuraavasti:
sudo apt-get install gnome-disk-utility
Avataan kyseinen ohjelma ja valitaan vasemmalta tarkistettava kiintolevy.
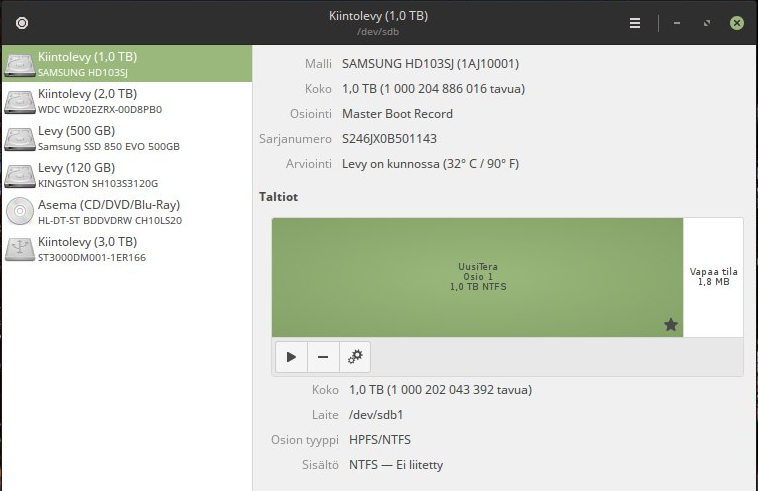
Sitten avataan oikealta yläkulmasta valikko, josta ”SMART-tiedot ja -testit...”.
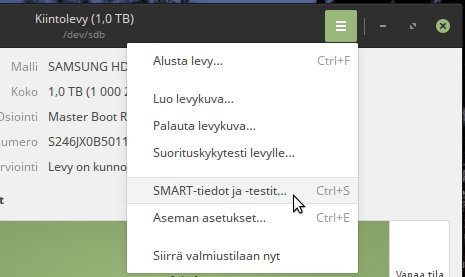
SMART-tiedot ja -testit -ikkunan vasemmasta alakulmasta klikataan ”käynnistä levytesti”. Aste voi olla esimerkiksi ”lyhyt”, tai tarkempaa ja pitkäkestoisempaa tarkistusta varten ”laajennettu”.
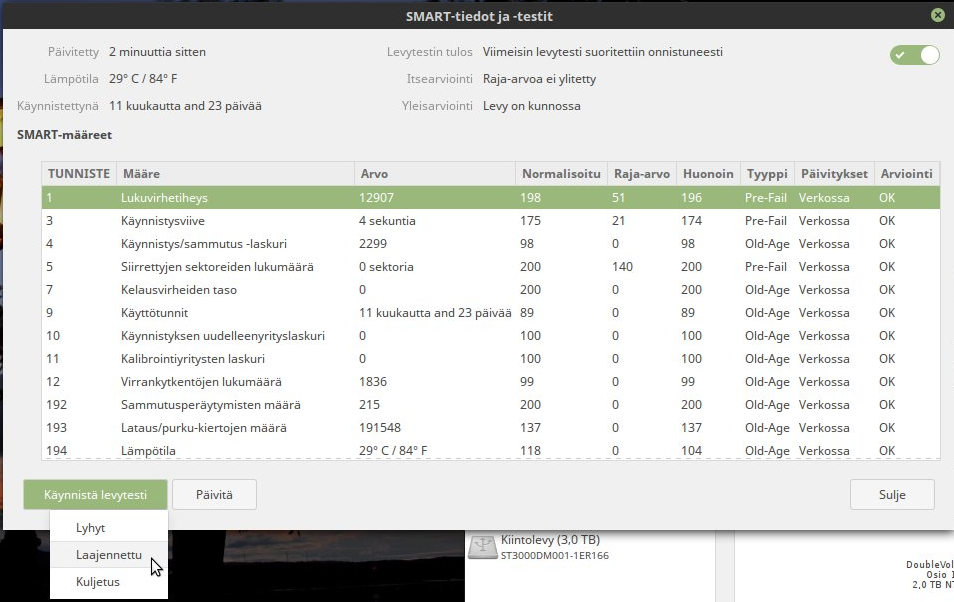
Sitten tilatieto näyttää tältä:
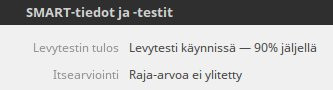
Alemmassa ikkunassa näyttää tältä:

Ohjelma kertoo, jos se havaitsee ongelmia.
Tapa 2: badblocks-testi
Badblocks-ohjelmalla voidaan skannata ja havaita kiintolevyltä huonoja sektoreita tai blokkeja. Tämä testi voi viedä aikaa tunteja.
Tarkistetaan kiintolevyn sijainti seuraavalla komennolla:
sudo fdisk -l
Tarkistettava kiintolevy voi olla esimerkiksi /dev/sdc. Tarkistus voidaan suorittaa sille seuraavalla komennolla:
sudo badblocks -v /dev/sdc > badsectors.txt
Testi alkaa ja tilanne voi näyttää pitkän aikaa seuraavanlaiselta:
Checking blocks 0 to 976762583
Checking for bad blocks (read-only test):
Kun testi on valmis, onnistunut testi päättyy näin:
Checking blocks 0 to 976762583
Checking for bad blocks (read-only test):
done
Pass completed, 0 bad blocks found. (0/0/0 errors)
Testistä voi poistua kesken näppäinyhdistelmällä CTRL+C. Testin tuloksia kirjataan kotikansiossa olevaan tiedostoon ”badsectors.txt”.
Lisätietoja: https://www.tecmint.com/check-linux-hard-disk-bad-sectors-bad-blocks/
Jos tietokone kaatuilee silloin tällöin normaalissa käytössä, RAM-muistikampa voi olla viallinen. Sen kunto voidaan tarkistaa memtest86+ ohjelmalla, jonka käynnistämiseen tarvitaan esimerkiksi Linux Mint -tai Ubuntu asennusmedia (USB-tikku tai DVD). Myös järjestelmän käynnistyksen aikana sen voi valita GRUB-valikosta.
Testiohjelma voidaan käynnistää seuraavan ohjeen mukaisesti: https://askubuntu.com/questions/591488/how-do-i-run-memtest86/591502
Jos testin tuloksessa näkyy punaista, se on yleensä viallisen RAM-muistikamman merkki.
Linux Mint -järjestelmän tiedostot eivät ole oletusarvoisesti salattuna, joten kuka tahansa fyysisesti pääsevä voi esimerkiksi ulkoisen median kautta lukea tallennettuja ja salaamattomia tiedostoja, vaikka järjestelmään kirjautumiseen käytetään salasanaa.
Linux Mint järjestelmän asennusohjelmalla pystyy ottamaan käyttöön yhdelle käyttäjälle kotihakemiston salaus. Jos kotihakemiston salaus halutaan ottaa muillekin käyttäjille tai ottaa myöhemmin käyttöön, ohje löytyy sivulta 121.
Ei unohdeta myöskään verkkoa tai ulkoista mediaa. EncFS-salaus sopii muun muassa Dropboxille ja USB-tikuille ja sitä voidaan käsitellä tarvittaessa myös Windowsilla erillisillä ohjelmilla. Sen käyttöönotto-ohje löytyy sivulta 123.
Tässä neuvotaan, kuinka käyttäjän kotihakemisto salataan (salasanan alle) jälkikäteen, vaikka Linux Mint olisi jo asennettu (asennusvaiheessa pystytään luoda salaus automaattisesti yhdelle käyttäjälle). Kotihakemisto kannattaa salata jo varhain Mintin asennuksen jälkeen tai ennen suuren tiedostomäärän tuomista käyttäjätilin hakemistoon. Jos käyttäjän tilillä on kuitenkin jo tiedostoja runsaasti, helpointa olisi tehdä uusi käyttäjätili ja kopioida tiedostot siihen jälkikäteen, kun salaus on käyttöönotettu.
Ennen kuin aloitat, tee tiedostoistasi varmuuskopiot. Tee tilapäinen käyttäjätili (ylläpito-oikeuksilla). Anna tilapäiselle käyttäjälle salasana.
Kirjaudu ulos ja kirjaudu tilapäiseen käyttäjätiliin.
Asenna tarvittavat paketit seuraavasti:
sudo apt install ecryptfs-utils cryptsetup
Aja seuraava komento ja korvaa sana ”käyttäjätili” salattavan käyttäjätilin nimellä.
sudo ecryptfs-migrate-home -u käyttäjätili
Sitten kysytään passpharsea. Siihen kirjoitetaan salattavan käyttäjätilin nykyinen salasana.
Jos kaikki meni hyvin, niin älä sammuta konetta vielä. Kirjaudu ulos tilapäiseltä käyttäjätililtä ja kirjaudu salattuun käyttäjätiliin, jotta salaus astuu voimaan.
Jos jotain meni pieleen, niin /home hakemistosta voidaan joutua poistamaan jotain luotuja (salattavaan käyttäjätiliin viittaavia) kansioita ylläpidon oikeuksilla (mahdollisesti piilotiedostoja tai -kansioita).
Tällä komennolla näkee salausavaimen (passphrase), jolla avataan salaus. Käyttäjä käyttää kuitenkin omaa salasanaansa normaalisti, eikä pitempää salausavainta kannata sotkea salasanaan. Salasanan vaihto ei vaihda salausavainta.
ecryptfs-unwrap-passphrase
Myös swap-osio voidaan halutessaan salata, mutta sen seurauksena horrostila (hibernation) ei enää toimi, jolloin istuntoa ei voida enää tallentaa levylle. Swap voidaan salata komennolla:
sudo ecryptfs-setup-swap
(Encrypt Home Folder)
Olen testannut Linux Mintin uudelleenasennusta, kun ”/home”-osio on erikseen, jossa on valmiiksi kryptatut tiedostot jollain käyttäjällä. Kun asennuksen aikana luo käyttäjän samalla tunnuksella ja salasanalla, ovat tiedostot tallessa testauksen perusteella. Kuitenkin ei silloin voida valita, kirjautuuko käyttäjä automaattisesti järjestelmään tai salaako levyn. Myöskään väärästä salasanasta se ei valittanut (ei testattu).
Pelkäätkö, että Dropbox tai muut pilvipalvelun tai ulkoisen laitteen tiedostot pääsevät vääriin käsiin? EncFS:n avulla voit luoda salatun eli enkryptatun hakemiston, jolloin tiedostot jäävät varmasti salasanan taakse. Tämä ohje on kirjoitettu käyttäen esimerkkiä luoda salaus Dropboxiin.
Aloitetaan asentamalla EncFS-paketti:
sudo apt install encfs
Luodaan hakemistopolut seuraavasti. Dropbox-kansion sisään tulee esimerkiksi kansio ”encrypted” ja tietokoneen kotihakemistoon ”Private”. Vaihda tarvittaessa kansioiden nimet.
encfs ~/Dropbox/encrypted ~/Private
Ohjelma voi kysyä, haluatko tehdä määrittelyt eksperttitilassa (x) vai esikonffattuna (p).
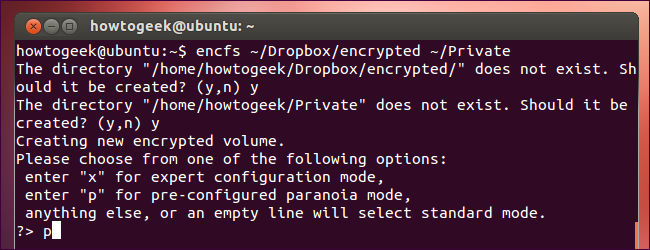
Normaalisti esikonffatut ovat ok, joten laita kirjain p. Keksi salasana ja laita se huolellisesti muistiin.
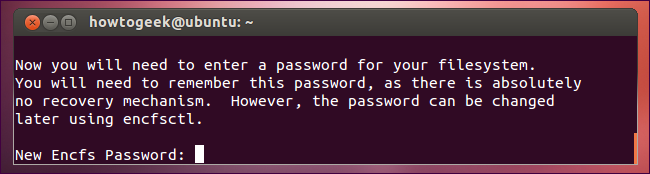
Nyt pitäisi ilmestyä Private-hakemisto, johon siirretään tiedostot, jotka halutaan salata. Voit tehdä toiseen tietokoneeseen asennuksen samalla tavalla, kunhan kryptatun kansion nimi ja salasana ovat molemmissa tietokoneissa samat.
Kun haluat käsitellä salattuja tiedostojasi, älä missään nimessä käsittele niitä suoraan /Dropbox/encrypted hakemistossa, koska se on vain EncFS:n tehtävä! Tässä tapauksessa käytä vain Private-hakemistoa, josta näet tiedostot suoraan.
Linux-tietokoneen käynnistyessä tarvii avata eli ”mountata” Private-hakemisto käyttöön uudestaan.
encfs ~/Dropbox/encrypted ~/Private
Sen jälkeen kun oikea EncFS-salasana on syötetty, private-hakemisto löytyy kotihakemiston kautta.
Salatun hakemiston voi sulkea eli ”unmountata” seuraavasti:
fusermount -u ~/Private
Monttaus automaattisesti Gnome EncFS Managerilla (Ubuntu 18.04 / Linux Mint 19.x)
Monttauksen voi suorittaa automaattisesti Gnome EncFS Managerilla, joka haetaan ulkoisesta lähteestä. Asennus ja käyttöönotto:
sudo add-apt-repository ppa:gencfsm
sudo apt-get update
sudo apt-get -y install gnome-encfs-manager
Avataan ohjelma. Otetaan tässä esimerkissä käyttöön aiemmin luotu hakemisto Dropboxista. Laitetaan seuraavat asetukset oheisen kuvan mukaisesti (esimerkissä käyttäjän tunnus on ”marcus”):
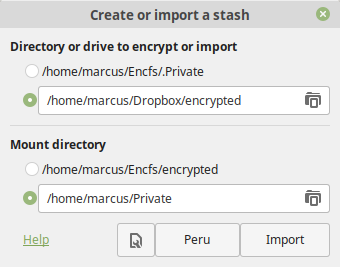
Sen jälkeen klikataan ”import”. Kun hakemisto mountataan ohjelman avulla, aukeaa ikkuna, jonka asetuksista voi tehdä säädöt, kuten automaattisen mounttauksen ja salasanan tallentumisen.
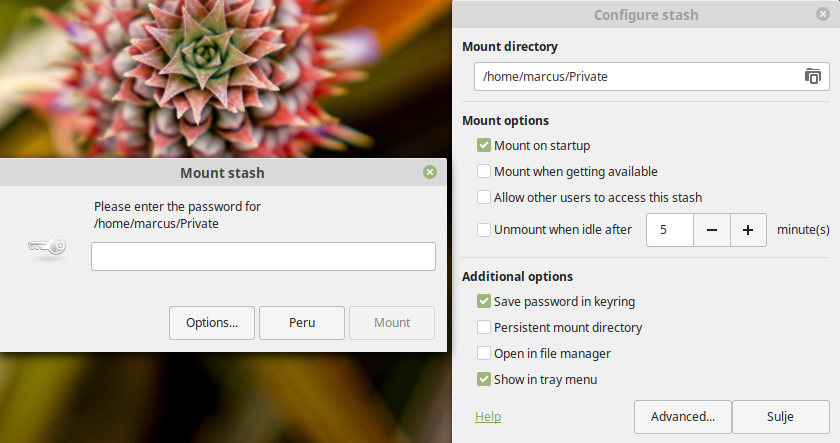
Kun asetukset ovat laitettu, syötä salasana tekstikenttään ja klikkaa ”Mount”. Private-hakemisto ilmestyy jatkossa automaattisesti, kun kone käynnistetään ja kirjaudutaan.
Monttaus automaattisesti Gnome EncFS:llä (Ubuntu 16.04 / Linux Mint 18.x)
Huom: seuraava ohje gnome-encfs ohjelmistosta ei välttämättä toimi Linux Mint 19 / Ubuntu 18.04 tai uudemmissa. Voit kuitenkin jatkossa avata salatun hakemiston yllä olevan komennon ja EncFS-salasanan avulla.
Monttauksen voi suorittaa automaattisesti gnome-encfs ohjelmiston avulla, joka haetaan ulkoisesta lähteestä. Asennus ja käyttöönotto:
sudo apt install mercurial
hg clone http://bitbucket.org/obensonne/gnome-encfs
cd ~/gnome-encfs
sudo install gnome-encfs /usr/local/bin
cd ~/
rm -rf ~/gnome-encfs
gnome-encfs -a ~/Dropbox/encrypted ~/Private
Ohjelma kysyy xml-tiedoston sijaintia, joka sijaitsee encrypted-kansiossa. Mene tiedostonhallintaohjelmalla kansioon, paina CTRL+H ja selvitä sen tiedostonimi. Jos se on ”.encfs6.xml”, kirjoita lopuksi kyseisen tiedoston koko osoite:
/home/marcus/Dropbox/encrypted/.encfs6.xml
EncFS password: Syötä salasanasi.
Tämän jälkeen kun kaikki on valmista ja mennyt oikein, gnome-encfs pitäisi mountata salattu hakemisto automaattisesti Private-kansioon.
EncFS-salaus toimii myös Windowsissa, johon tarvitaan seuraavat ohjelmistot:
encfs4win: http://members.ferrara.linux.it/freddy77/encfs.html
Dokan-kirjasto (kiinnitä huomiota versioon): https://github.com/dokan-dev/dokany/wiki/Installation
Lähde: https://help.ubuntu.com/community/FolderEncryption
Kernel eli Linuxin ydin on käyttöjärjestelmän alin osa, joka mahdollistaa kaikkien muiden tietokoneen ohjelmien toiminnan. Kernel vastaa Linux-käyttöjärjestelmässä kaikkein merkittävimmin laitteiden ajureista, joten se sisältää paljon ajureita.
Linux Mintin järjestelmäpäivitykset sisältävät kernel-päivitykset. Linux Mint ei tarjoa automaattisesti kaikkein uusinta ja korkeinta kernel-versiota, vaan se tarjoaa asennetusta kernelistä ns. ”välimallin” päivityksiä, joita on hyvä asentaa tietoturvan ylläpidon vuoksi. Kerneleitä asennetaan siinä niin, että vanhoja ei poisteta automaattisesti. Uusin asennettu kernel (versioltaan korkein) tulee käyttöön asennuksen jälkeen vasta uudelleenkäynnistyksen jälkeen. Joissakin tapauksissa tietyt laitteet vaativat toimiakseen korkeamman kernel-version, jonka asennuksesta voi lukea lisää kappaleesta 4.13.2 Kernelin vaihto sivulta 128.
Kernelistä voi lukea lisää sen virallisella sivustolla: https://www.kernel.org/
Kuten Linux Mintillä ja muilla jakeluilla, myös kernelillä on tietty tukiaika. Jotkin kernelin versiot ovat ”long term release”, eli niillä on pidennetty tukiaika. Alla on lista joistakin kerneleistä:
Versio |
Lisätietoja |
Julkaistu |
Oletettu tuen päättyminen |
4.14 |
LTS |
11/2017 |
|
4.9 |
|
12/2016 |
01/2019 |
4.4 |
LTS |
01/2016 |
02/2022 |
4.1 |
|
06/2015 |
09/2017 |
3.16 |
LTS |
08/2014 |
04/2020 |
3.10 |
|
06/2013 |
09/2017 |
3.2 |
LTS |
01/2012 |
05/2018 |
Lisätietoja kernelin tukiajoista täältä: https://www.kernel.org/category/releases.html
Eri kerneleitä eli Linux-ytimiä uskaltaa kokeilla vain, kun on GRUB käynnistyslataaja, jonka kautta voi valita eri kernelin ”Advanced options for...”-kohdasta. Toinen kernel saattaa vaikuttaa hyvällä tai pahalla; Netti tai grafiikka ei välttämättä enää toimi, vaikka olisi uusin kerneli. Esimerkiksi 4.x-kernelit eivät ehkä toimi kaikkien AMD-piirien tai Windows-wlanien kanssa, jotka ovat ehkä toimineet 3.x-kernelissä. Siksi GRUB käynnistyslataaja on hyvä käynnistyä ennen uudemman kernelin asentamista, siitä on ohje kappaleessa 7.3.3 GRUBin käyttöönotto sivulla 180.
Käytössä olevan kernelin tietää seuraavalla komennolla:
uname -r
Kernelin vaihto Linux Mint päivitysten hallinnasta
Linux Mint 18 -versio sisällyttää päivityksiin oletuksena asennetun kernelin (4.4.xx) uusimman version. Kuvan mukaisesti päivityshallinnassa on mahdollista asentaa myös kernelin ylemmän tason versio (joita on rajoitettu määrä asennettavissa), esimerkiksi Linux Mint 18.1:ssä 4.4 → 4.8, tosin tämän uusimmat päivitykset voidaan joutua asentamaan käsin eikä päivityshallinta tai apt välttämättä ehdota automaattisesti 4.8-kernelin uusinta versiota.
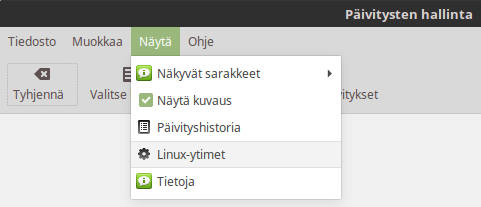
Tämän kautta voit asentaa ja poistaa Linux Mintin kerneleitä (myös käsin asennettuja). GRUBissa voi valita ”Advanced options for...” -kohdan kautta, millä kernelillä käynnistää järjestelmän.
Älä ikinä poista suositeltua kerneliä (eli sitä mitä oletuksena on)! Kernelin asennus vaatii tässä yhteydessä internet-yhteyden ja riskinä on, ettet saa asennettua toimivaa kerneliä takaisin!
Kernelin vaihto käsin
Voit asentaa kernelin haluamasi version myös käsin. Avaa verkkosivu: http://kernel.ubuntu.com/~kernel-ppa/mainline/
Lataa seuraavanlaiset tiedostot (voit myös käyttää wget-komentoa haluamallesi hakemistolle):
linux-headers-4.9.0-xxxxxx_all.deb
linux-headers-4.9.0-xxx-generic(/lowlatency)_xxx_amd64(/i386).deb
linux-image-4.9.0-xxx-generic(/lowlatency)_xxx_amd64(/i386).deb
Valitse generic normaaleille järjestelmille, lowlatency (vain jos tarvitset, esimerkiksi äänen nauhoittamiseen), amd64 64-bittiselle järjestelmälle, i386 32-bittiselle järjestelmälle tai armhf, arm64 jne. muille arkkitehtuureille.
Kun tiedostot ovat ladattu ja kansiossa ei ole muita tiedostoja, käytä kansion kohdalla seuraavaa komentoa asentaaksesi:
sudo dpkg -i *.deb
Jos haluat kohdentaa asennuksen juuri näille paketeille (kun kernelin versio on esimerkiksi 4.9.0), aja komento:
sudo dpkg -i linux-headers-4.9.0*.deb linux-image-4.9.0*.deb
Käynnistä kone uudelleen. Pidä kuitenkin huolta, että GRUB antaa valita kernelin koneen käynnistyessä.
Kernelin vaihto Ukuu-ohjelmalla
Kernelin vaihtoon löytyy graafinen ohjelma nimeltä Ubuntu Kernel Update Utility (Ukuu), jonka kautta löytää laajan valikoiman Ubuntulle julkaistuja kerneleitä, joita voidaan ohjelman avulla asentaa ja poistaa. Ukuu löytää myös tuoreimmat RC-julkaisut ja ohjelma ilmoittaa automaattisesti uudesta julkaistusta kernel-versiosta.
Ukuun voi asentaa seuraavalla komennolla:
sudo add-apt-repository ppa:teejee2008/ppa
sudo apt-get update
sudo apt install ukuu
Huom! Kyseistä ppa-pakettivarastoa käytetään myös monien muiden yleisten ohjelmien kuten Timeshiftin levittämiseen. Jos haluat varmistua, että käytetään Linux Mintin omaa suositeltua versiota, poista ppa seuraavasti (sen jälkeen kun Ukuu on asennettu):
sudo add-apt-repository -r ppa:teejee2008/ppa
Kun järjestelmä on ollut pystyssä kuukausia ja jokainen kernel-päivitys on otettu vastaan, saattaa kertyä paljon vanhoja kerneleitä, jotka vievät järjestelmältä levytilaa jopa useita gigatavuja. Linux Mint -päivitysohjelma ei poista automaattisesti vanhoja kerneleitä.
Kun kerneleitä poistetaan, jätä aina vähintään kaksi kerneliä järjestelmään, jotta järjestelmässä on varalla ”toimiva” ydin mahdollisten vikojen varalta.
Tapa 1: Kernelin poisto käsin
Linux Mintin päivitysohjelmasta voidaan avata ikkuna Linux-ytimistä, jonka kautta pystyy asentamaan ja poistamaan kerneleitä. Kernelin poisto yksitellen voi viedä aikaa ja se on hidasta puuhaa.
Tapa 2: Kernelin poisto automaattisesti apt autoremove -komennolla
Tämä on ehkä tunnetuin tapa poistaa kernelit automaattisesti, tosin saattaa jättää jotkin erikseen asennetut kernelit. Ohjelma antaa ensin listan poistettavista kerneleistä ja kysyy luvan poistoon. Listalle voi tulla muitakin kuin kerneliin liittyviä paketteja, joita ei tarvita. Komento ei poista koskaan käytössä olevaa kerneliä.
sudo apt autoremove
Tapa 3: Kernelin poisto automaattisesti byobulla
Tämä on ehkä tehokkain tapa poistaa kernelit. Toimii lähes vastaavasti kuten yllä, mutta havaitsee myös uusimmat ja käsin asennetut kernelit. Ensin asennetaan ohjelmisto:
sudo apt install byobu
Sitten poistetaan vanhat kernelit (ohjelma antaa ensin listan poistettavista kerneleistä ja kysyy luvan poistoon):
sudo purge-old-kernels
Ohjelma jättää aina vähintään kaksi kerneliä, eikä käytössä olevaa kerneliä poisteta koskaan.
Ikkunointiohjelma on ohjelmisto, joka huolehtii ikkunoiden hallinnasta. Se mahdollistaa mm. ikkunoiden siirtelyn sekä niiden koon muuttamisen. Ikkunoiden otsikkopalkki ja reunat ovat ikkunointiohjelman tuottamia.
Xorg (tai X.org) on X-ikkunointipalvelin, joka perustuu XFree86:sta haarautettuun lähdekoodiin. X Windows System on vuonna 1984 kehitetty standardi Unix-sukuisten järjestelmien graafisena käyttöliittymänä ja sen viimeisin versio on vuonna 1987 julkaistu X11 (Debian 10 Wayland). Monet Linux-jakelut käyttävät X11:ta ikkunoinnissa vielä tänäkin päivänä. Myös Linux Mint käyttää X11:ta (tilanne marraskuu 2017, Linux Mint 18.2).
Wayland on ikkunointiprotokolla, jonka on tarkoitus korvata X. Waylandin tarkoitus on yksinkertaistaa ruudunpiirtoa ja karsia vanhoja X-ominaisuuksia pois. Wayland ei itse piirrä mitään, vaan siirtää kaiken piirtotyön tehtäväksi suoraan ikkunaa piirtävässä ohjelmassa niillä menetelmillä, jotka ohjelmien kehittäjät ovat valinneet.
Waylandin tuloon on valmistauduttu useissa Linux-jakeluissa. Tällä hetkellä Waylandia käyttää muun muassa perinteisistä työpöytäjakeluista Fedora sekä puhelimille suunnattu Sailfish OS. Myös mm. Ubuntu ja Debian ovat valmistautuneet Waylandiin siirtymiseen. Ubuntu 17.10 versiossa Waylandia on kokeiltu oletusikkunointijärjestelmänä, mutta kirjauduttaessa voi valita myös Xorg.
Wayland on kuitenkin keskeneräinen ja sen kanssa on yhteensopivuusongelmia muun muassa kuvankaappaussovellusten, tiettyjen työpöytäympäristöjen ja näytönohjainten ajurien kanssa. Esimerkiksi Nvidia-näytönohjainten (vanhojen?) ajurien kanssa on yhteensopivuusongelmia (Wayland for Ubuntu 17.10).
Tässä kappaleessa käsitellään muutamia Linuxille saatavia ohjelmia niiden asennusta myöten. Ohjeet ovat tehty erityisesti Linux Mint 18.x / Ubuntu 16.04 LTS järjestelmille, mutta ne saattavat toimia muissakin. Osa ohjelmista on päivitettävissä tai jopa kokonaan asennettavissa vain, jos lisää ohjelman toimittajan oman lähteen, lisätietoja Liite 1. Taulukkotiedosto sivulta 221.
Tässä lista kirjoittajan joistakin suositelluista ohjelmista (jotka saattavat vaatia toimittajan lähteen uusia versioita varten):
Okular (KDE-työpöydän monipuolinen PDF-lukuohjelma)
KeePassX (salasanat talteen)
Dropbox (toimii natiivisti myös Linuxilla)
ttf-mscorefonts-installer (Windowsista tuttuja lisenssoituja fontteja, kuten Times New Roman ja Arial)
qBitTorrent (jos haluaa ladata torrent-tiedostoja)
Mumble (kommunikointiohjelma esim. peleihin)
Openshot (videoeditointi)
kdenlive (monipuolinen videoeditointi, tehty erityisesti KDE-työpöydille)
Audacity (äänieditointi)
Shutter (kuvankaappaukset) (huom, ei välttämättä tuettu Linux Mint 20:ssa)
Sublime (monipuolinen tekstieditori, erityisesti koodaajille)
Psensor (lämpötilamonitori)
RedNotebook (muistiinpano-ohjelma kalenteripäivittäin, voi tallentaa haluamaansa paikkaan kuten Dropboxiin)
Nixnote (Evernoten kaltainen muistiinpano-ohjelma, kaikkea muuta tarvittavaa, mutta ilman toimivaa synkronointia)
Kazam (videon nauhoitus näytöltä)
rsync (tiedostojen synkronointiohjelma)
Voikko (suomen kielen kirjoituksen oikeellisuuden tarkistus)
Psensor (koneen lämpötilojen tutkimiseen, piirtää käyrän ajan funktiona)
krename (tiedostojen nimen vaihto haluttuun muotoon, jos on massiivinen määrä tiedostoja)
xsane (skannausohjelma)
K3b (levynpoltto-ohjelma)
Asunder (kopioi CD-levyltä musiikkia)
Ohjelmat (asennettava muualta, kuten omilta kotisivuiltaan)
Telegram (viestintäohjelma, kappale 5.3.2 Telegram sivulla 147)
Google Chrome (selain, Netflix ja Google Play Music toimii tällä parhaiten)
Steam (Valven pelipalvelu, pelien asennus ja pelaaminen)
Clementine (musiikkisoitin, mielestäni parempi kuin Banshee)
VirtualBox (käyttöjärjestelmän ajaminen virtuaalisesti,kappale VirtualBox sivulla 138)
Wine (Windows-ohjelmien käyttö Linuxilla, kappale 5.1.5 Wine sivulla 143)
Skype (kappale 5.3.1 Skype sivulla 147)
OBS Studio (videon nauhoitus näytöltä ja striimaus)
less on päätteen kautta toimiva tekstinkatseluohjelma (jolla onnistuu myös sen muokkaus). Se on hyödyllinen muun muassa järjestelmän logien lukemiseen. Tiedoston avaus onnistuu seuraavasti:
less /var/log/ufw.log
Muutamia näppäinkomentoja:
h |
Avaa ohje |
q |
Sulje ohjelma (tai ohje) |
e |
Eteenpäin rivi kerrallaan |
y |
Taaksepäin rivi kerrallaan |
f |
Eteenpäin ikkuna kerrallaan |
b |
Taaksepäin ikkuna kerrallaan |
g |
Siirry ensimmäiseen riviin |
G |
Siirry viimeiseen riviin |
/hakusana |
Hae tekstistä (eteenpäin) |
?hakusana |
Hae tekstistä (taaksepäin) |
v |
Muokkaa tiedostoa |
Tämä artikkeli on keskeneräinen ja pelkkä esimerkki!
Asenna sshfs, jos ei sitä ole:
sudo apt install sshfs
Luo hakemisto omiin tiedostoihin:
mkdir tamk_oma
Avaa hakemisto:
sshfs e2aoutin@ohm.tamk.fi: tamk_oma
Nyt luodaan hakemisto Teaching Material ja Projects -kansioille:
mkdir tamk_mnt
Avaa hakemisto:
sshfs -o follow_symlinks e2aoutin@ohm.tamk.fi:/mnt tamk_mnt
Asemat tamk_oma ja tamk_mnt ovat nyt Home (Koti) -hakemistossa.
Irssin käynnistys:
ssh käyttäjätunnus@joku.palvelin.fi
Perustietoa:
Pääteohjelma
Windowsille Putty = käytettävä pääteohjelma, useimmiten Putty Tray on käytännössä paras.
Linuxissa oma terminaali, kirjoitetaan esim: ssh iarska@nikita.tnnet.fi
Screen = terminaalin avaama käyttöliittymä.
Irssi = screenin kautta avattava IRC-ohjelma, komennot yleensä /-alkua.
Screenin käynnistys:
ekalla kerralla kirjotat komentoriville: screen irssi
muuten kun tuut niin käytät: screen -dr
kuolleiden screenien poisto: screen -wipe
Näppäinkomennot:
Kanavia voi vaihtaa joko esc ja numero tai ctrl + n / ctrl + p
3-kanava = esc + 3
13-kanava = alt + E
hyppy aktiiviseen kanavaan = alt + a
Kun halutaan sammuttaa kone ja jättää irssi taustalle, jätetään screen pyörimään taustalle palvelimella painamalla ctrl + a ja sitten d
Screen jää pyörimään taustalle ja palataan terminaaliin, josta se on käynnistetty. Kirjoitetaan exit, suljetaan PuTTy raksista tai ctrl + a ja d
Kanava komennot:
kaikki
kanavat kannattaa lisätä näin:
/channel add -auto #kanava
QNET salasana
tai
poistaa:
/channel remove #kanava QNET
huomioimatta
jättäminen tietyillä kanavilla:
/ignore #kanava joins parts
quits nicks modes
Lista kanavan käyttäjistä: /n
Jätä kanava: /wc
Quakenettiin
yhdistys:
/connect irc.quakenet.org
Kirjautuminen
(saa opit, @, ohjeet
tunnuksen tekoon):
/ircnet add -autosendcmd "/msg
Q@CServe.quakenet.org AUTH tunnus salasana" -modes 6 QNET
Jos Quakenet kirjaa sinut ulos jostain syystä välillä, niin esim:
/msg Q@CServe.quakenet.org AUTH Iso-Arska QUAKENET-SALASANA
Muut komennot:
Uusi salasana (irssissä): pw uusisalasana
käyttäjän tiedot: /whois käyttäjä
Yhteys IRC-palvelimiin sammutus: /disconnect
Irssi-ohjelman sammutus: /quit
Virtualisoinnilla tarkoitetaan menetelmää, jossa oikealla tietokoneella, isäntäkoneella (host), ohjelmallisesti matkitaan kokonaista tietokonetta, johon voidaan asentaa valittu käyttöjärjestelmä, vierasjärjestelmä (guest), ja siihen haluttuja ohjelmia. Virtualisoinnilla on mahdollista käynnistää esimerkiksi Ubuntu-käyttöjärjestelmää käyttävä virtuaalikone yhteen Windows-työpöydällä näkyvään ikkunaan. Näin on mahdollista kokeilla uusia käyttöjärjestelmiä ja niiden eri versioita asentamatta niitä varsinaiselle koneelle. Toisaalta tämä mahdollistaa myös sellaisten sovellusten ajamisen, joita ei muuten ole saatavilla isäntäjärjestelmään. Esimerkiksi Microsoft Word -ohjelmaa on mahdollista käyttää näin Linux-isäntään asennetussa Windows-virtuaalikoneessa.
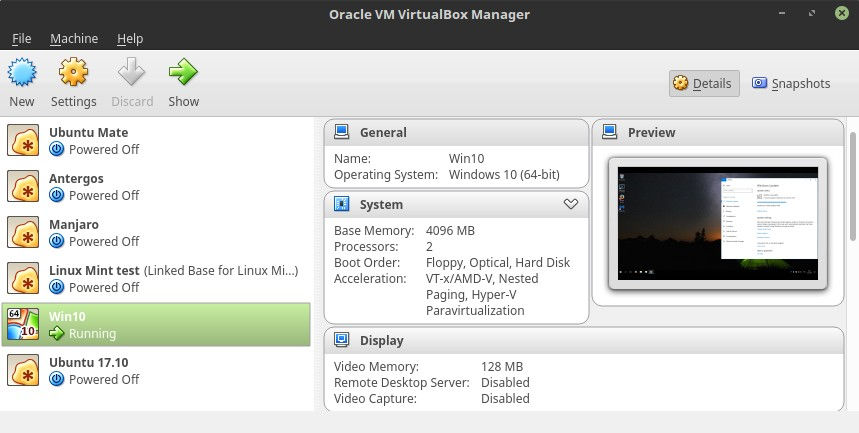
Hae uusin VirtualBox osoitteesta: https://www.virtualbox.org/wiki/Linux_Downloads . Ohjeet eri Ubuntu-versioiden valintaan on selostettu kappaleessa Linux Mintin ja Ubuntun eri versioiden koodinimet sivulla 76. Tämän lisäksi tulee esille i386 ja AMD64 -versiot, joiden valinta riippuuu, onko asennettuna 32- vai 64-bittinen järjestelmä. Tämän voi tarkistaa kappaleesta Asennusmedian valinta ja lataus sivulta 26. Asennus suoritetaan normaalisti .deb-asennustiedostosta, joka ajaa itsensä automaattisesti.
Vaihtoehtoisesti VirtualBoxin voi asentaa päätteen avulla seuraavasti:
VirtualBox 6.1, Linux Mint 19 / Ubuntu 18.04:
echo "deb [arch=amd64] http://download.virtualbox.org/virtualbox/debian bionic contrib" | sudo tee -a /etc/apt/sources.list
wget -q https://www.virtualbox.org/download/oracle_vbox_2016.asc -O- | sudo apt-key add -
sudo apt-get update
sudo apt-get install virtualbox-6.1
VirtualBox 6.1, Linux Mint 18 / Ubuntu 16.04:
echo "deb http://download.virtualbox.org/virtualbox/debian xenial contrib" | sudo tee -a /etc/apt/sources.list
wget -q https://www.virtualbox.org/download/oracle_vbox_2016.asc -O- | sudo apt-key add -
sudo apt-get update
sudo apt-get install virtualbox-6.1
Tämän lisäksi Oracle VM VirtualBox Extension Pack -lisäosa kannattaa asentaa samasta yllä mainitusta osoitteesta. Se tarjoaa virtuaalijärjeselmille ajurit mm. resoluution muuttamiseen, tuen USB-, Linuxin kanssa jaettuihin kansioihin ja moniin muihin. Lisäosan versio on sama kuin VirtualBoxin ja lisäosa päivittyy yleensä automaattisesti, jos VirtualBoxista asennetaan uudempi versio. Virtualboxin asennettu versio selviää sen valikosta Help → About Virtualbox… Tai vaihtoehtoisesti seuraavalla komennolla:
dpkg-query -W virtualbox*
USB-laitteille tuen saamiseen vaatii erillisen luvan, jonka saa seuraavalla komennolla (korvaa KÄYTTÄJÄ-sana järjestelmäsi käyttäjätunnuksellasi):
sudo usermod -a -G vboxusers KÄYTTÄJÄ
Kirjaudu ulos ja tule takaisin. Nyt kytketyt USB-laitteet pitäisi näkyä valikon kautta!
Kun jokin virtuaalikäyttöjärjestelmä asennetaan, tarvitaan sen asennuslevykuva, joka voi olla esimerkiksi .iso-tiedosto.
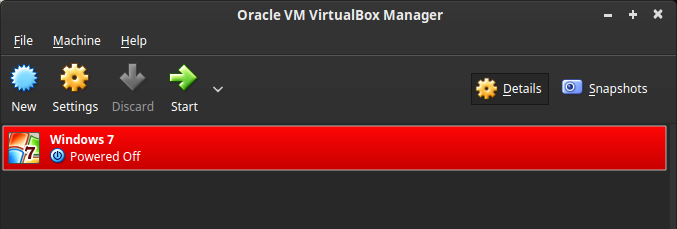
Esimerkki Windows 7 setupista
Windows 7 voidaan asentaa seuraavilla asetuksilla:
Versio: Window 7 64-bit (jos 32-bit ei saatavilla) (huom! 32/64-bittisistä versioista on olemassa aina omat Windows-asennuslevyt)
Memory size (RAM-muistin koko): isäntäkoneen RAM / 2 (kunhan ei alita 2 GB). Esimerkiksi jos tietokoneesi RAM-muistin koko on 8 GB, valitaan VirtualBoxissa 4 GB. Tarkista muistin koko kappaleessa Teknisten tietojen tarkistus sivulta 108.
Hard disk file type: VDI
Storage on physical hard disk: Dynamically allocated
Kiintolevyn koko: 50-100 GB
Kun Windows 7 on asennettu, paina käynnistyksen aikana F8-nappia pohjassa ja käynnistä safe mode -tilassa. VirtualBoxissa valitse Devices → Install Quest Additions on CD image. Asenna kaikki. Sen jälkeen sammuta, mene asetuksiin → Display → Enable 3D Acceleration sekä Enable 2D Video Acceleration.
Tämän lisäksi voit lisätä jaetun kansion isäntäjärjestelmän ja virtuaalijärjestelmän välillä.
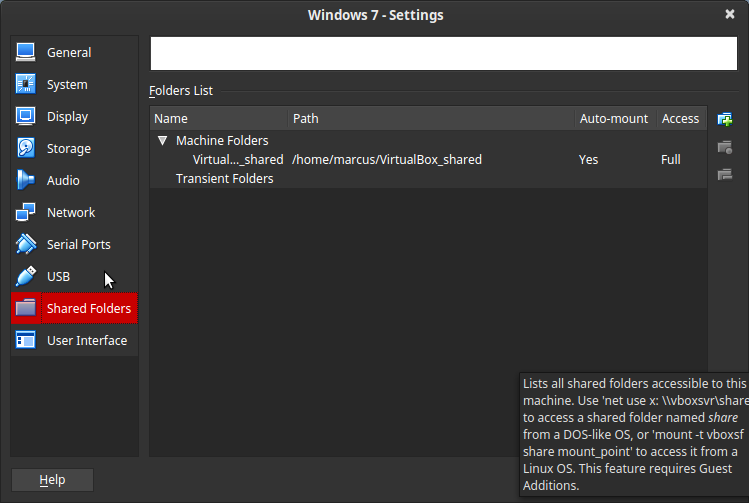
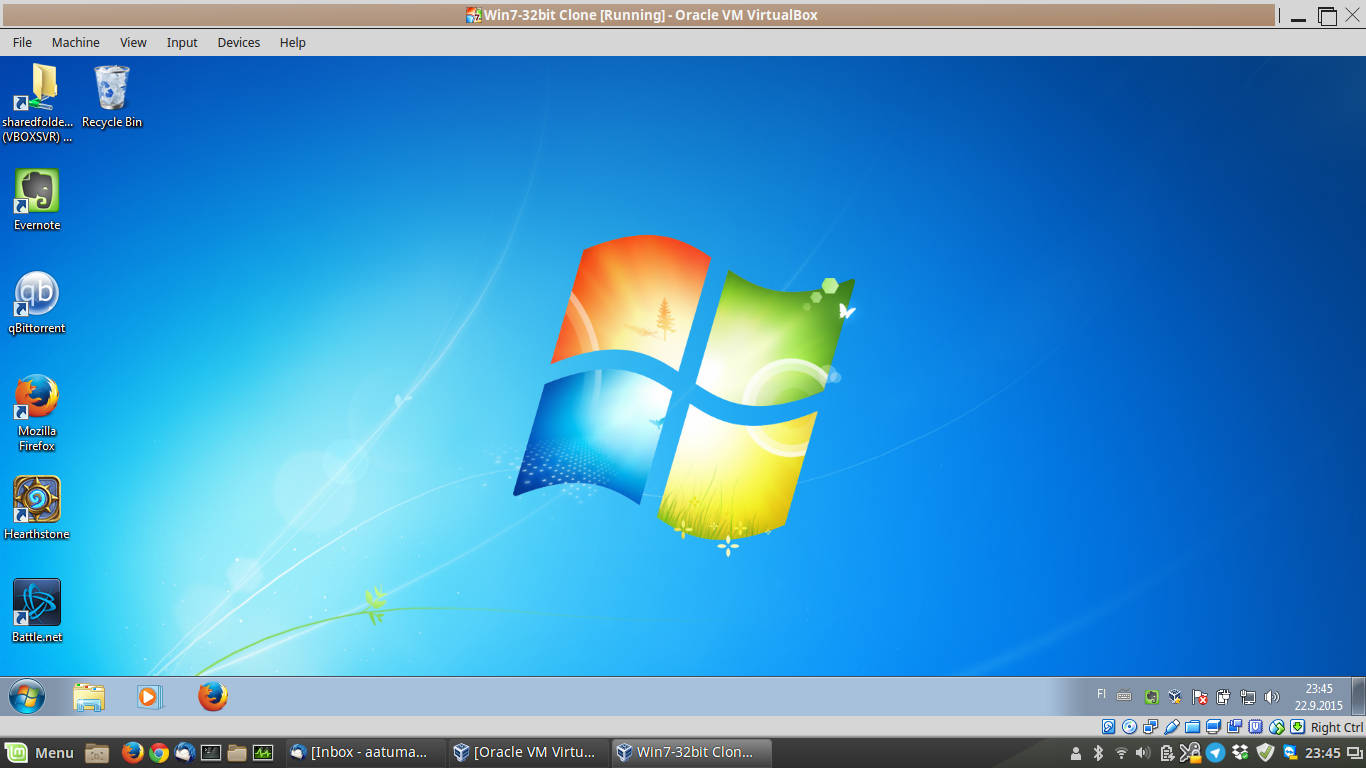
Nauti virtuaalisesta elämyksestä!
Wine on sovellus, jonka avulla on mahdollista ajaa monia Windows-ohjelmia Linuxissa. Kyseessä ei ole emulaattori, vaan eräänlainen yhteensopivuuskerros Windows-binäärien ja Unix-pohjaisen käyttöjärjestelmän välissä. Wine ei pysty vielä ajamaan kaikkia Windows-ohjelmia, vaikkakin tuki paranee kaiken aikaa. Etenkin DirectX:ää käyttävien pelien kanssa ongelmia saattaa esiintyä.
Koska Winellä voidaan ajaa Windows-ohjelmia Linuxissa, jotkin Windowsilla toimivat haittaohjelmat voivat toimia myös Linuxissa, joten Wine-ohjelmaa ei kannata asentaa turhaan ja Windows-ohjelmiin on hyvä suhtautua varovasti. Älä ikinä aja Wine- tai Windows-ohjelmia pääkäyttäjän (sudo tai vastaava) oikeuksilla, jos et tiedä mitä teet!
Jos olet hakemassa tukea tietylle (tunnetulle) Windows-sovellukselle, tarkista sen tuettavuus PlayOnLinux-ohjelmassa. Lisätietoja kappaleesta 5.1.6 PlayOnLinux sivulta 144.
Uusimman winehq-staging asennus Linux Mint 19.x versioon (jos on Linux Mint 18.x, niin vaihda bionic → xenial):
wget -nc https://repos.wine-staging.com/wine/Release.key && sudo apt-key add Release.key && rm -f Release.key
sudo apt-add-repository 'deb https://dl.winehq.org/wine-builds/ubuntu/ bionic main'
sudo apt-get update
sudo apt-get install --install-recommends winehq-staging
Linux Mint 18.x versiossa laitetaan kohdassa ”sudo apt-add-repository” seuraava komento tilalle:
sudo apt-add-repository 'deb https://dl.winehq.org/wine-builds/ubuntu/ xenial main'
(wine-staging)
Vanha Wine-Staging PPA: (huom: ei enää päivitetä!)
sudo add-apt-repository ppa:wine/wine-builds
sudo apt update
sudo apt install --install-recommends wine-staging
sudo apt install winehq-staging winetricks
Wine configurointi:
winecfg
Wine-prosessien pysätys:
wineserver -k
Jos äskeinen ei tehoa, Wine-prosessien pakkopysätys:
wineserver -k9
Wine-ohjelmiston täydellinen poisto (ohjelmat mukaan lukien):
sudo apt remove --purge wine* playonlinux
sudo apt autoremove
PlayOnLinux on sovellus, joka lisää tuen tietyille Windows-sovelluksille räätälöidysti Winen avulla, Mukana on useita pelejä ja ohjelmistoja. Lista tuetuista sovelluksista löytää PlayOnLinuxin verkkosivulta: https://www.playonlinux.com/en/supported_apps.html
Asennus:
sudo apt install playonlinux
Asennuksen yhteydessä saattaa tulla mukana kasa Wine-tiedostoja. Vaihtoehtoisesti voidaan asentaa myös uudet Wine-tiedostot, johon ohjeet löytyvät kappaleesta 5.1.5 Wine sivulta 143.
Playonlinux tallentaa kaiken tarvitsemansa datan kotikansiossa olevaan .playonlinux-kansioon. Uusille asennuksille se lisää käynnistimet työpöydälle.
Playonlinuxin kautta voidaan asentaa ohjelmistoja suoraan listalta, jossa ohjelmistojen asennuskonfiguraatiot ovat Playonlinuxin hyväksymiä. Listalta löytyy ilmaisia ja maksullisia ohjelmia. Maksulliset voivat vaatia esimerkiksi alkuperäisen CD-levyn, asennustiedoston, sarjanumeron, kirjautumistiedot tai muun tavan ohjelman käyttöönottoon.
Vaikka Playonlinuxin ohjelmistot voisivat olla hyväksyttyjä, niiden kanssa voi tulla erilaisia ongelmia. Jotkin ohjelmistot muuttuvat koko ajan, jolloin ne eivät välttämättä toimi enää hyväksytyillä konfiguraatioilla. Jotkin vaativat tietokoneelta tietynlaista tekniikkaa, kuten Nvidia-näytönohjaimen. Jotkin konfiguraatiot eivät välttämättä enää löydä internetistä kaikkia tarvittuja asennustiedostoja.
Ohjelmistoja voidaan asentaa myös oman skriptin kautta. Oma skripti voi olla esimerkiksi .sh-päätteinen tiedosto, joka avataan valikosta Työkalut → Suorita paikallinen skripti. Verkosta voi löytää joillekin ohjelmistoille skriptejä, jotka saattavat toimia Playonlinuxin hyväksyttyä tarjontaa paremmin. Kannattaa varmistaa skriptin luotettavuus ja lukea se myös itse, ennen kuin sen ajaa Playonlinuxilla.
Dropbox on pilvipalvelu ja tiedostojen synkronointiohjelma, joka mahdollistaa tiedostojen tallennuksen internetiin ja tiedostojen synkronoinnin pilvipalvelun ja eri laitteiden välillä. Dropboxista on natiivi sovellus myös erilaisille Linux-jakeluille.
Dropboxin asennuksessa kannattaa käyttää niitä asennustiedostoja, joiden kanssa työpöytäympäristö on yhteensopiva. Nettisivuilla tarjolla oleva asennustiedosto ei aina ole sopiva, sen sijaan voidaan käyttää Synaptic-ohjelmaa ja etsiä paketteja ”dropbox”-hakusanalla. Esimerkiksi MATE-työpöytäympäristön Caja-tiedostoselaimeen on saatavilla caja-dropbox, jota asennettaessa latautuvat tarvittavat tiedostot Dropboxia varten. Jos ei ole varma siitä, mitä tiedostoselainta työpöytäympäristösi käyttää, sen voi tarkistaa esimerkiksi kappaleesta 2.3.6 Työpöytäympäristöt sivulta 24.
MEGA on Uusi-Seelantilaisen Mega Limited-yhtiön ylläpitämä pilvipalvelu ja Megauploadin seuraaja. Edeltäjäänsä nähden MEGAn tiedostot ovat hyvin salattuja ja Dropboxin tavoin myös MEGAsta on olemassa MEGAsync ohjelma mm. Linuxeille, joka osaa synkronoida tiedostot pilvipalvelun ja muiden laitteiden välillä. Pilvipalvelujen käyttöön ei vaadita rekisteröitymistä, mutta käyttäjille on luvassa 50 gigatavua ilmaista tilaa.
MEGAsync ohjelmisto voidaan ladata sen omilta kotisivuilta, jossa tarjolla on asennustiedostoja muutamille eri Linux-jakeluille.
MEGA kotisivut: https://mega.nz/
MEGAsync
lataussivu: https://mega.nz/sync
Skypesta on ollut saatavilla Linuxiin erilaisia versiota. Skype voidaan asentaa Linux Mintiin (64-bit) seuraavilla komennoilla:
wget https://go.skype.com/skypeforlinux-64.deb
sudo dpkg -i skypeforlinux-64.deb
Tai suoraan ohjelman verkkosivuilta (Linux DEB-versio): https://www.skype.com/fi/get-skype/
Lisäksi tämän pystyy asentamaan snap-pakettienhallintajärjestelmän avulla.
Telegram on osittain avoimeen lähdekoodiin perustuva viestintäsovellus tietokoneille, älypuhelimille ja muille laitteille. Virallinen sovellus on saatavilla Linuxin lisäksi Androidille, iOS:lle, Windows Phonelle, Windowsille ja Mac OS X:lle, mutta sitä voidaan käyttää myös selaimen kautta. Sen käyttäjät voivat lähettää toisilleen viestejä, kuvia, videoita, tarroja ja tiedostoja. Lisäksi Telegram tukee äänipuhelua ja end-to-end-salattua viestintää.
Telegram muistuttaa jonkin verran WhatsApp-sovellusta, mutta normaalit viestit jäävät talteen pilveen, jolloin viestit ovat luettavissa laitteesta riippumatta. Lisäksi Telegram tukee usean laitteen yhtaikaista käyttöä. Telegramin avulla voidaan muodostaa suuria keskusteluryhmiä, kuten WhatsApissa. Olennaisena erona on, että Telegram tukee jopa 5000 käyttäjän keskusteluryhmää ja käyttäjien puhelinnumerot ovat piilossa, jos toisella osapuolella ei ole hänen puhelinnumeroa kontakteissaan. Sen sijaan käyttäjät voivat käyttää @-alkuisia nimimerkkejä.
Telegramin käyttäjäprofiili perustuu omaan puhelinnumeroon. Siksi Telegramin käyttöönotto kannattaa aloittaa omalla älypuhelimella, sillä tällöin se kykenee skannaamaan profiililleen muut käyttäjät ja löytämään omat kontaktit. Käyttöönotto alkaa tekstiviestin avulla tunnistautumista, jonka jälkeen sovellusta voidaan käyttää nopeaan kirjautumiseen muilla laitteilla.
Viralliset sivut: https://telegram.org/
Linkki puhelimen app-storeen: https://telegram.org/dl
Ohjelman lataus tietokoneelle: https://desktop.telegram.org/
Web-sovellus: https://web.telegram.org/
Telegramin asennukseen on monia tapoja, mutta jotta automaattiset päivitykset toimivat, Telegram kannattaa ladata ja asentaa kotihakemistoon. Viralliselta sivulta ohjelma ladataan tar-pakettina, jonka purkaminen onnistuu kappaleen 4.8.3 TAR-paketin purku sivun 93 ohjeen mukaisesti. Pura paketin sisältö johonkin kansioon, mieluiten kotihakemistoon, esim. /home/käyttäjä/Telegram/
Käynnistä Telegram kansiosta, johon ohjelma purettiin. Tämän jälkeen ohjelma ilmestyy valikon ohjelmien joukkoon automaattisesti.
Vaihtoehtoisesti Telegramin voi ladata ja asentaa seuraavasti suoraan kahdella komennolla:
wget -O - https://telegram.org/dl/desktop/linux > tsetup.tar.gz
tar xvkf tsetup.tar.gz -C ~/ && rm tsetup.tar.gz
Käynnistys:
~/Telegram/Telegram
Telegramin voi käynnistää automaattisesti järjestelmän mukana. Linux Mint Cinnamonissa, mene Valikko → Käynnistettävät sovellukset → Lisää → Valitse sovellus → Telegram Desktop. Nyt se on listalla.
Telegram-puhelu voi vaatia palomuurilta portin 80 aukaisun.
Linkkejä Linux-aiheisiin ryhmiin ja kanaviin:
Linux Mint Suomi keskusteluryhmä: https://t.me/linuxmintsuomi
Linux Sauna tiedotuskanava (uutisia ja vinkkejä): https://t.me/linux_sauna
Linux Sauna keskustelukanava: https://t.me/linuxsauna
Linuxgram (Linux-aiheiset uutiset englanniksi): https://t.me/linuxgram
Signal on Android- ja iOS-laitteille asennettava viestintäsovellus, jossa on salattu viestintäpalvelu. Sen on kehittänyt Signal Messenger LLC ja Signal Technology Foundation -säätiö, joka voittoa tavoittelemana organisaationa pyrkii ”tukea, kiihdyttää ja laajentaa Signalin tavoitetta tehdä yksityisestä viestinnästä helppoa ja laajasti käytettyä”. Signal-ohjelmistot ovat ilmaisia ja avoimen lähdekoodin ohjelmistoja.
Signalin avulla voidaan lähettää viestejä sekä henkilökohtaisesti toisille osapuolille että ryhmille. Viestit voivat sisältää tiedostoja, ääntä, kuvia ja videoita. Signalilla voidaan myös soittaa henkilökohtaisia ääni- ja videopuheluita. WhatsApp:n tavoin Signal käyttää tunnisteina matkapuhelinnumeroita ja käyttää päästä päähän -salausta (toisin kuin esim. Telegram käyttää). Toisaalta tämä rajoittaa Signalin toimivuutta yhdellä laitteella kerrallaan ja viestit tiedostoineen tallentuvat ainoastaan päätelaitteille, eikä palvelimille. Lisäksi Signal salaa päätelaitteilla käytetyt viestit ja tiedostot, joten esimerkiksi mobiilisovelluksen galleriasovelluksella ei suoraan pääse katsomaan Signalin kautta saapuneita kuvia ja videoita. Signal ei myöskään tue viestien varmuuskopiointia pilveen, vaan varmuuskopiotiedosto on siirrettävä itse haluamaansa paikkaan puhelimelta.
Signalista on saatavilla työpöytäsovellus Linuxin lisäksi Windowsille ja Macille, mutta työpöytäsovelluksen toimintaan saamista varten tarvitaan mobiilisovellus, jonka kautta työpöytäsovellus yhdistetään toimimaan. Sovellus on ladattavissa osoitteesta https://signal.org/fi/ . Tässä opastamme, kuinka Signal asennetaan Linuxiin.
Signal voidaan asentaa seuraavilla kolmella komennolla mm. Ubuntuun ja Linux Mintiin. Ensin asennetaan päivityksien saantiin liittyvä avain (tässä saattaa kestää hetken):
sudo wget -O- https://updates.signal.org/desktop/apt/keys.asc | sudo apt-key add -
Asennus- ja päivityslähteen lisäys (kopioi koko komento samalle riville):
echo "deb [arch=amd64] https://updates.signal.org/desktop/apt xenial main" | sudo tee -a /etc/apt/sources.list.d/signal-xenial.list
Signalin asennus:
sudo apt update && sudo apt install signal-desktop -y
Näiden jälkeen Signal pitäisi olla nyt asennettuna. Työpöytäsovelluksesta on hyvä tietää, että se ei pysty hakemaan asennushetkeä aiemmin saapuneita viestejä. Työpöytäsovellus toimii kuitenkin itsenäisesti, vaikka Signalin mobiilisovellusta käyttävä puhelin olisi sammutettuna tai ei olisi verkossa.
(Testatut käyttöjärjestelmät: Linux Mint 19.3, 20)
Firefox on valmiina asennettuna Linux Mintiin, mutta kyseessä on Linux Mintin omasta muokkauksesta, joka on varustettuna mm. Linux Mintiin liittyvillä kirjanmerkeillä sekä Yahoo-hakukoneella (asetukset voidaan muuttaa halutessaan mieleisiksi jälkikäteenkin).
Firefoxista on saatavilla myös suoraan Mozillan toimittama versio, jossa päivitysten saatavuus ei riipu Linux Mintistä ja ne lataantuvat ja asentuvat automaattisesti.
Suomenkielisen Firefoxin lataus:
wget -O FirefoxSetup.tar.bz2 "https://download.mozilla.org/?product=firefox-latest&os=linux64&lang=fi"
Englanninkielisen Firefoxin lataus:
wget -O FirefoxSetup.tar.bz2 "https://download.mozilla.org/?product=firefox-latest&os=linux64&lang=en-GB"
Asennus kotihakemistoon:
mkdir ~/Software
tar xvkf FirefoxSetup.tar.bz2 -C ~/Software
Firefoxin jokaiseen käynnistimeen (ts. pikakuvakkeeseen) korvataan erikseen tämän sijainti, joka on oletuksena ”firefo %u” ja nyt esimerkiksi (korvaa ANTTI käyttäjätunnuksella):
/home/ANTTI/Software/firefox/firefox %u
Tässä kappaleessa käsitellään ohjelmia, joilla voidaan hallita kuvaa, ääntä ja videota.
Tämä kappale on vielä kesken!
GIMP (GNU Image Manipulation Program) on yleisimmin Linuxissa käytetty monipuolinen kuvankäsittelyohjelma. Sitä käytetään kuvien muokkaamiseen ja muuttamiseen. GIMP osaa avata ja tallentaa kuvatiedostoja useassa eri formaatissa, ja sen avulla voidaan kuvia muuttaa kuvaformaatista toiseen.
Aloita GIMPin käyttö valikosta Ikkunat → Yhden ikkunan tila.
Kuvan rajaus:
Avaa
Rajaustyökalu (crop): SHIFT+C
![]()
Kohdista rajaus ja paina ENTER.
Muita pikakomentoja:
Kierto:
SHIFT + R
![]()
Kuva-valikosta löytyy jotain tärkeitä toimintoja, kuten Skaalaa kuvaa, Kankaan koko ja Kääntö.
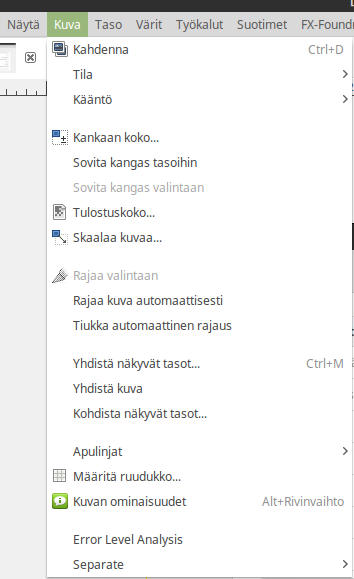
Kun kuva on valmis, se tallennetaan Tiedosto → Vie (nimellä…). Valitse tallennushakemisto, tiedostonimi ja tiedostomuoto. Muista laittaa tiedostonimeen tiedostomuoto oheisen kuvan mukaisesti.
Tiedostomuoto |
Kuvaus |
jpg, jpeg |
Häviöllinen kuva. Kuvan laatua voidaan säätää ja tiedosto vie sen mukaan tilaa. Heikomman laadun kuvat ovat enemmän rakeisia. Yleisin kuvatiedosto valokuvilla. |
png |
Häviötön kuva, eli kuvan laadusta ei olla tingitty yhtään. Tukee läpinäkyvyyttä. Sopii moneen käyttötarkoitukseen, mutta vie enemmän tilaa, kuin jpg. |
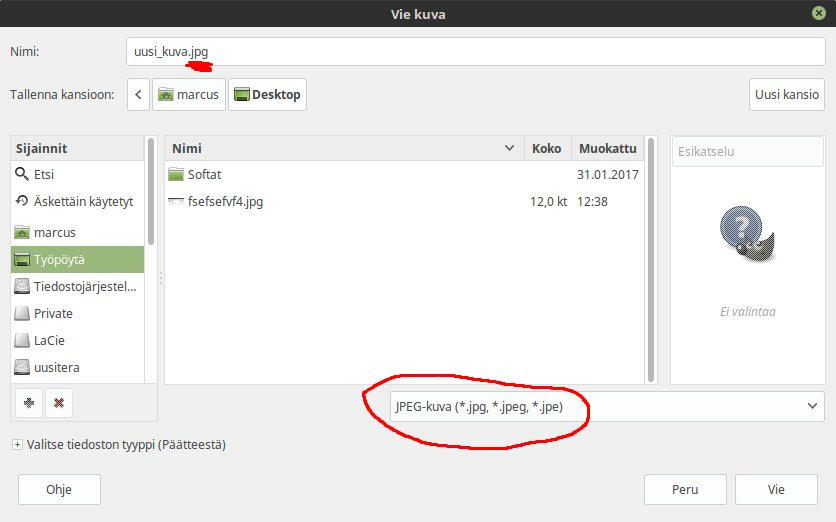
Kuvakaappaus voidaan tehdä joko erillisellä ohjelmalla tai suoraan pikanäppäimillä:
Koko näytön kuvankaappaus: Prt Scrn (Print Screen)
Tietty alue: Shift+ Prt Scrn
Ikkunan kuvankaappaus: Alt + Prt Scrn
Tämän jälkeen kuva voidaan tallentaa leikepöydälle tai tiedostona. Linux Mintissä on valmiina Kuvankaappaus-ohjelma, jota voidaan halutessaan säätää.
Kuvankaappaukseen voidaan käyttää myös monipuolisempaa Shutter-ohjelmaa, jonka saa asennettua seuraavalla komennolla. Huom; Shutter ei välttämättä ole tuettu Linux Mint 20:ssa.
sudo apt install -y shutter libgoo-canvas-perl gnome-web-photo
Sitten ohjelma löytyy valikon kautta. Shutter-ohjelmassa on myös kuvien muokkaustyökalu (edellyttää libgoo-canvas-perl paketin asennuksen), jolla voidaan vaikkapa rajata tai merkitä kuvaa.
Kodi on ohjelmisto, jonka avulla tietokoneesta saadaan monipuolinen viihdekeskus esimerkiksi olohuonekäyttöä varten ja se on suunniteltu käytettäväksi kaukosäätimellä. Ohjelmiston avulla voidaan toistaa elokuvatiedostoja, musiikkia, valokuvia ja lisäosien kautta löytyvää sisältöä internetistä. Lisäksi sillä voidaan toistaa TV-ohjelmia (virittimen kautta) ja CD/DVD-Blu-Ray-levyjä. (Blu-Ray-levyjen kopiosuojaus voi vaikeuttaa toistoa, lisätietoja kappaleesta 5.4.4 Blu-Ray-levyjen toisto sivulta 155).
Lisäosien avulla Kodi-ohjelmistolla voidaan mm. hakea elokuvien mediatietoja, tekstityksiä (eritysesti OpenSubtitles.org kautta), säätietoja ja käyttää ulkoisia videopalveluja (kuten YouTube).
Asennus:
sudo add-apt-repository ppa:team-xbmc/ppa
sudo apt update
sudo apt install kodi software-properties-common
Andoid-sovelluksen avulla puhelinta voidaan käyttää kaukosäätimenä. Viritys vaatii, että laitteet ovat samassa sisäverkossa esimerkiksi WLAN-yhteyden avulla. Lisäksi jos palomuuri on päällä, tarvitsee avata tietyt portit (ohjeen mukaan 8080 ja 9777). Ohjeet löytyvät täältä: http://kodi.wiki/view/Smartphone/tablet_remotes
Tässä opastetaan, kuinka (monet) kopiosuojatut Blu-ray elokuvat voidaan toistaa Linuxilla VLC-mediatoistimella. Ohje toimii yleensä perinteisillä Blu-ray-levyillä, joissa on helpommin kierrettävä AACS enkryptaus ja joissa ei ole mm. 3D-sisältöä, 4K-tarkkuutta tai uudempaa BD+ kopiosuojausta. Ohje soveltuu Linux Mint 18 ja Ubuntu 16.04 LTS -käyttöjärjestelmille.
Avaa terminaali ja tee asennukset:
sudo apt-get install vlc libaacs0 libbluray-bdj libbluray1
AACS-salauksen purkua varten luodaan AACS:lle hakemisto ja ladataan internetistä sen uusimmat avaimet (viimeisen komennon tilalle voidaan vaihtaa toinen osoite, josta löytyy vastaava salausavain):
mkdir -p ~/.config/aacs/
cd ~/.config/aacs/
wget http://vlc-bluray.whoknowsmy.name/files/KEYDB.cfg
Nyt voit laittaa Blu-ray levyn asemaan ja avata VLC-soittimen. Varmista, että levyvalikot jää pois käytöstä kuvan mukaisesti:
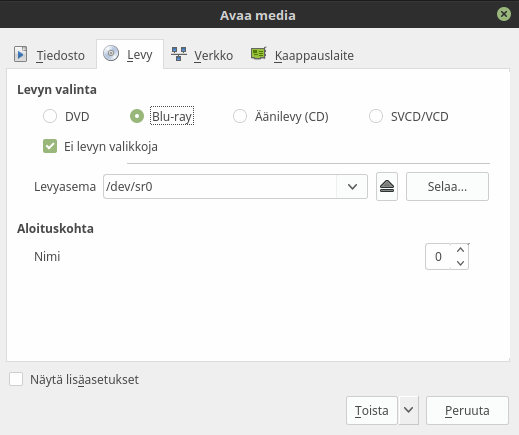
Elokuvan pitäisi alkaa heti ja äänen sekä tekstityksen kielet voidaan valita VLC:n valikosta. VLC:n lisäksi Blu-ray pitäisi toimia myös muilla ohjelmilla, kuten Kodi-viihdeohjelmistolla.
Jos levy ei toimi, voi olla että joko asennusvaihe on mennyt pieleen tai sitten levy on niin uusi, että sen salausta ei pystytä näillä keinoilla purkamaan. Uuden AACS-salauksen avaimen (edellä mainittu KEYDB.cfg tiedosto) hakeminen voi auttaa tilanteeseen, jos siitä on uusi versio tarjolla. Se onnistuu seuraavasti (uudelleennimetään vanha avaintiedosto ja ladataan uusi aacs-hakemistoon internetistä):
cd ~/.config/aacs/
mv KEYDB.cfg KEYDB_backup-tammi2017.cfg
wget http://vlc-bluray.whoknowsmy.name/files/KEYDB.cfg
Maksullinen MakeMKV-ohjelma (jota voi kokeilla ilmaiseksi kuukauden) osaa joissakin tilanteissa purkaa salauksen paremmin. Ohjelma ei tosin toista Blu-Ray-elokuvan sisältöä suoraan, vaan ensin sillä luodaan levystä MKV-videotiedosto, joka vaatii tietokoneelta suorituskykyä ja voi viedä aikaa tunteja. Huomaathan, että tekijänoikeussuojatun materiaalin kopiointi voi olla laitonta, joten käytä ohjelmaa omalla vastuullasi.
YouTuben käyttöehdot kieltävät lataamasta videoita palvelusta. Lisäksi YouTubessa on paljon luvattomasti tallennettua materiaalia ja niiden kopiointi omaan yksityiseen käyttöön voi olla myös laitonta. Käytä siis ohjelmaa omalla vastuullasi.
youtube-dl on päätteellä toimiva ohjelma, jonka avulla voi ladata YouTube-videoita.
Linux Mint 19 ja Ubuntu 18.04 versioissa sen voi asentaa seuraavasti:
sudo apt install youtube-dl
Jos on käytössä vanhempi kuin Linux Mint 19 tai Ubuntu 18.04, ohjelman tuorein versio kannattaa ladata ppa:n kautta:
sudo add-apt-repository ppa:nilarimogard/webupd8
sudo apt update
sudo apt install youtube-dl youtube-dlg
Tekstipohjaisen ohjelman vaihtoehtona on myös graafinen youtube-dlg ohjelmisto. Sen voi asentaa ppa:n kautta oheisilla komennoilla. Tämän kappaleen ohjeet eivät kuitenkaan koske youtube-dlg ohjelmistoa.
sudo add-apt-repository ppa:nilarimogard/webupd8
sudo apt update
sudo apt install youtube-dlg
Normaalisti voit ladata videoita oheisella komennolla. Korvaa linkki videosi YouTube-videon osoitteella, esimerkiksi https://www.youtube.com/watch?v=yVpbFMhOAwE
youtube-dl linkki
Jos haluat ladata erilaatuisen videon, tarkista videon laadut näin:
youtube-dl -F linkki
Korvaa yllä esitetty linkki sillä, mitä haet. Sitten voi näyttää tältä:
[youtube] 0HncvEj4OLs: Downloading webpage
[youtube] 0HncvEj4OLs: Downloading video info webpage
[youtube] 0HncvEj4OLs: Extracting video information
[youtube] 0HncvEj4OLs: Downloading MPD manifest
[youtube] 0HncvEj4OLs: Downloading MPD manifest
[info] Available formats for 0HncvEj4OLs:
format code extension resolution note
140 m4a audio only DASH audio 129k , m4a_dash container, mp4a.40.2@128k (44100Hz)
160 mp4 256x144 DASH video 108k , avc1.4d400b, 30fps, video only
133 mp4 426x240 DASH video 242k , avc1.4d400c, 30fps, video only
134 mp4 640x360 DASH video 635k , avc1.4d401e, 30fps, video only
135 mp4 854x480 DASH video 1155k , avc1.4d4014, 30fps, video only
298 mp4 1280x720 DASH video 3233k , avc1.4d4020, 60fps, video only
299 mp4 1920x1080 DASH video 5780k , avc1.64002a, 60fps, video only
17 3gp 176x144 small , mp4v.20.3, mp4a.40.2@ 24k
36 3gp 320x180 small , mp4v.20.3, mp4a.40.2
43 webm 640x360 medium , vp8.0, vorbis@128k
18 mp4 640x360 medium , avc1.42001E, mp4a.40.2@ 96k
22 mp4 1280x720 hd720 , avc1.64001F, mp4a.40.2@192k (best)
Ladataan video 1920x1080 60fps (koodi 299) sekä ääni (koodi 140). Latauskomennoksi muodostuu seuraava:
youtube-dl -f 299+140 linkki
Video latautuu kotikansioon.
YouTube-videon lataaminen pelkkänä mp3-äänitiedostona toimii seuraavasti:
youtube-dl --extract-audio --audio-format mp3 linkki
Äänitiedosto latautuu kotikansioon, ffmpeg muuntaa videon mp3-tiedostoksi automaattisesti ja alkuperäinen videotiedosto poistetaan.
Pelkkää äänitiedostoa ladattaessa voidaan menetellä samoin kuten videon lataamisessa tietyn laatuisena (youtube-dl -F linkki), paitsi ladataan pelkkä ääni (audio only). Näin voidaan varmistaa, että äänitiedoston laatu on ladattu mahdollisimman korkealaatuisena.
Yle Areenan käyttöehdot kieltävät lataamasta palvelusta niitä tallenteita, jotka eivät ole ladattaviksi tarkoitettuja. Käytä siis ohjelmaa omalla vastuullasi.
yle-dl ohjelma on vastaava ohjelma, kuten kappaleessa 5.4.5 Youtube-dl sivulla 157 esitetty youtube-dl, eli sillä pystyy lataamaan Yle Areenasta videoita.
Ajan tasalla olevat Linux Mintiin ja Ubuntuun sopivat asennusohjeet löytyvät osoitteesta https://github.com/aajanki/yle-dl/blob/master/OS-install-instructions.md
Asennuskomennot:
sudo apt-get install rtmpdump wget ffmpeg python-dev python-setuptools python-pip python-crypto python-requests python-lxml python-socks php-cli php-curl php-mcrypt php-xml php-bcmath
sudo phpenmod mcrypt
sudo -H pip install --upgrade yle-dl
Ohjelman voi ladata seuraavalla komennolla (korvaa sana URL Yle Areenan ohjelman linkillä):
yle-dl URL
Ohjelma lataantuu yleensä FLV-videotiedostona ja mukana voi olla myös tekstitystiedostoja. Jos päätteellä ei määritetty latauskansiota, niin tiedostot tallentuvat kotikansioon.
Yle Areenan videoita voi toistaa myös suoratoistolla VLC:llä, ilman että tarvitsee ladata videotiedosto kokonaan verkosta. Näin voidaan avata tallenteet (ei suorat lähetykset):
yle-dl URL --showurl | vlc -
Suorat lähetykset saa VLC:lle seuraavasti:
yle-dl URL --pipe | vlc -
Linux-käyttöjärjestelmässä saatetaan törmätä erilaisiin ongelmiin. Onneksi monet ongelmat ovat selvitettävissä.
Jos siis törmäät johonkin ongelmaan, johon et heti löydä itse ratkaisua, hyödynnä verkon hakukonetta, sillä monilla muillakin on voinut olla samoja ongelmia. Lähes kaikki yleisimmät kysymykset löytyy pelkästään googlettamalla englanninkielisillä hakutermeillä, joihin löytyy nopeiten lääkkeet.
Ongelmien ratkontaan kannattaa hyödyntää pääteterminaalia, sillä se on hyvin varmatoiminen ja sen kautta voidaan havaita tarkemmin, mitä on vialla. Vaikka virheviestistä ei itse ymmärtäisi, sen voi vaikkapa kopioida Google-hakuun tai esittää paremmin tietäville henkilöille, jotka voisivat auttaa asiassa.
Kun tulee tilanne, joihin ei löydy heti ratkaisua, esimerkiksi tietokone ei sammu oikealla tavalla tai jokin päivitys graafisella ohjelmalla jumittuu, ensiapuna käytetään seuraavia komentoja:
sudo dpkg --configure -a
sudo apt update --fix-missing
sudo apt upgrade
sudo reboot
Komennoilla on seuraavat toiminnot:
Ensimmäinen tekee asetukset niille ohjelmistopaketeille, jotka on haettu ja purettu, mutta asennus jäänyt muuten kesken. Jos näin ei ole, komento ei siis välttämättä tee mitään.
Seuraavaksi päivitetään ohjelmistopakettien paikallisen tietokannan ja jossa luetteloidaan pakettivarastoja sekä lopuksi saatavilla olevien pakettien päivitykset.
Upgrade-komento päivittää järjestelmän eli hakee ja asentaa ne ohjelmistopaketit, joille paikallisen pakettitietokannan mukaan on tarjolla nyt asennettua uudempi versio.
Viimeinen komento käynnistää tietokoneen uudelleen.
Tämä auttaa moneen asiaan! (Ensiapu)
Myös seuraava komento voi olla tarpeen, joka korjaa ohjelmistopakettien väliset riippuvuudet eli asentaa puuttuvat paketit:
sudo apt install -f
Aloittavat Linux-käyttäjät, jotka yrittävät suorittaa esimerkiksi ulkoisia tiedostoja pääteterminaalin avulla, saattavat törmätä usein ongelmaan ”komentoa ei löydy”? Tämä johtuu usein kahdesta eri syystä:
Komento on kirjoitettu väärin, erityisesti komennon alku. Komennon alussa on yleensä jokin ohjelman nimi, jota pyritään käyttämään. Jos ohjelman nimi on kirjoitettu väärin, tai siinä on vaikkapa vääriä merkkejä mukana, komento ei toimi. Tarkista, että komento on kirjoitettu oikein.
Komennolla pyritään suorittamaan jotain tiettyä ohjelmaa, mutta sitä ei löydy järjestelmästä tai kansiosta, johon pääteterminaali on viitattu. Suoritettava ohjelma saattaa löytyä Ubuntun/Mintin pakettivarastosta. Jos suoritettava ohjelma on esimerkiksi ladattu verkkosivuilta tietokoneelle, varmista, että hakemistopolun viittaukset ovat oikein.
Komentoihin voi tutustua tarkemmin kappaleessa 4.2 Komentorivin perusteet sivulta 48 eteenpäin.
Tiedostojärjestelmän komennoista (muun muassa cd-komento) löytyy lisää kappaleesta 4.2.1 Tiedostojärjestelmän komennot sivulta 50. Toinen tapa on käyttää vaikkapa päätepaneelia tiedostoselaimessa, josta lisätietoja kappaleesta 4.2.4 Päätepaneeli Linux Mintin tiedostoselaimeen sivulta 56.
Tämä on yleinen ongelma, että kirjautumisen jälkeen ruutu jää pimeäksi. Kokeile ensin käynnistää uudestaan tietokoneen reset-napista (tai virtanappi pohjaan muutamaksi sekunniksi, kunnes tietokone sammuu).
Jos tämäkään ei auta, käynnistä tty2 näppäinyhdistelmällä ctrl+alt+F2 (lisätietoja kappaleesta 7.5 TTY vaihto sivulta 185). Tällöin graafinen käyttöliittymä menee syrjään ja tilalle tulee pelkkä pääte. Kirjoita käyttäjätunnus, paina enter, kirjoita salasana, paina enter. Syötä seuraava komento:
startx
Tämän jälkeen graafinen käyttöliittymä pitäisi aueta tty7:lle. Jos se ei aukea automaattisesti, kokeile näppäinyhdistelmää CTRL+ALT+F7. Se saattaa olla myös esim. tty8:lla, joka aukeaa näppäinyhdistelmällä CTRL+ALT+F8.
Voit myös yrittää korjata järjestelmän paketteja kappaleen 6.1 Ensiapu sivun 161 konstien mukaan tty1:llä.
Tämä artikkeli on kesken.
Seuraavilla komennoilla voidaan tutkia, mikä saa tietokoneen käynnistymään hitaasti:
dmesg
systemd-analyze blame
Tuleeko jokin vastaava allekirjoituksiin liittyvä virheviesti päivityksen aikana? Tämä esimerkki on Google Chomesta:
W: An error occurred during the signature verification. The repository is not updated and the previous index files will be used. GPG error: http://dl.google.com/linux/chrome/deb stable Release: Seuraavia allekirjoituksia ei voinut varmentaa koska julkista avainta ei ole saatavilla: NO_PUBKEY 6494C6D6997C215E
W: Tiedoston http://dl.google.com/linux/chrome/deb/dists/stable/Release.gpg nouto ei onnistunut Seuraavia allekirjoituksia ei voinut varmentaa koska julkista avainta ei ole saatavilla: NO_PUBKEY 6494C6D6997C215E
W: Some index files failed to download. They have been ignored, or old ones used instead.
Ongelma saattaa ilmaantua varsinkin niillä ohjelmilla, jotka voidaan ladata erillisenä deb-tiedostona ja ongelman voi yleensä korjata lataamalla uuden deb-asennustiedoston ja asentamalla sen kautta ohjelman uudestaan.
Steam ei välttämättä lähde toimimaan avoimilla näytönohjaimen ajureilla suoraan. Tähän on kuitenkin ratkaisuja. Seuraava ohje on tehty Linux Mint 18:lle ja muihin Ubuntu 16.04 LTS:ään perustuville Linux-jakeluille. Alkuperäinen ohje löytyy osoitteesta: https://askubuntu.com/questions/771032/steam-not-opening-in-ubuntu-16-04-lts/771507
Sulje taustalle jääneet Steam-sovellukset esim. Järjestelmän valvonta -ohjelmalla tai käynnistä tietokone uudelleen. Asenna Steam-sovellus Steamin sivulta osoitteesta http://store.steampowered.com/about/ mutta älä sen jälkeen avaa vielä sovellusta.
Kun Steam on asennettu, avaa pääte. Laita seuraava komento:
steam
Steam-sovelluksen pitäisi käynnistyä normaalitilanteessa. Ongelmatilanteessa se voi näyttää seuraavaa:
Running Steam on linuxmint 18.2 64-bit
STEAM_RUNTIME is enabled automatically
Installing breakpad exception handler for appid(steam)/version(0)
libGL error: unable to load driver: nouveau_dri.so
libGL error: driver pointer missing
libGL error: failed to load driver: nouveau
libGL error: unable to load driver: swrast_dri.so
libGL error: failed to load driver: swrast
Tähän kohtaa se on mahdollisesti jäänyt jumiin. Keskeytä prosessi painamalla CTRL+C.
Laita seuraavat komennot:
cd ~/.steam/steam/ubuntu12_32/steam-runtime/i386/usr/lib/i386-linux-gnu/
ls
Jos kyseisestä kansiosta löytyy tiedosto ”libstdc++.so.6”, poistetaan se seuraavalla komennolla:
rm ~/.steam/steam/ubuntu12_32/steam-runtime/i386/usr/lib/i386-linux-gnu/libstdc++.so.6
Tämän jälkeen avaa Steam uudelleen seuraavalla komennolla:
steam
Jos silti ei toimi, on selvitettävä virheviestin perusteella netistä, mikä on vialla.
Vaikka automaattinen kirjautuminen mahdollistaa kirjautumisen ilman salasanaa, sen ongelmaksi saattaa tulla avainnippuihin liittyvät näkyvät ja näkymättömät salasanojen kyselyt.
Lisäksi jos kotihakemistossa käytetään salausta, ei tällöin automaattista kirjautumista voida käyttää. Eikä automaattisesti kirjauduttavan käyttäjän kotihakemistoa voida salata, tai ei siinä olisi ainakaan mitään järkeä, koska tiedostojen salauksen purku ei vaatisi salasanaa.
Tämä ohje koskee Cinnamon-työpöytää, mutta ohje toimii monella muullakin, joissa järjestelmä hyödyntää seahorse-ohjelmaa.
Kun järjestelmässä on automaattinen kirjautuminen päällä, kirjauduttaessa se saattaa kysyä jatkuvasti avainnipun salasanaa. Avainnipun avulla jotkin tallennetut salasanat (kuten jotkin selaimet) pidetään salassa. Avainnipun kysely voidaan ottaa pois poistamalla tämän avainnipun salasana. Mutta tällöin on tietysti mahdollista, että fyysisesti ulkopuolinen henkilö voi päästä avainnipun sisältöön käsiksi ilman salasanaa.
Avataan ”Salasanat ja salausavaimet”, tai vaihtoehtoisesti käytetään komentoa:
seahorse
Vasemmalta kohdasta ”salasanat” klikataan hiiren oikealla kuvan mukaisesti, joka voi olla ”default keyring” tai ”login”. Valitaan ”vaihda salasana”.
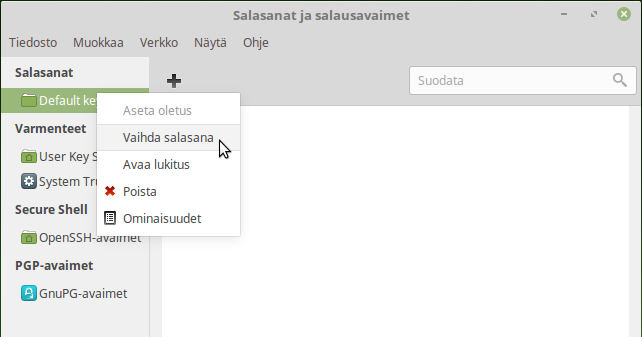
Nyt se kysyy käyttäjän omaa vanhaa salasanaa, joka täytetään.
Sen jälkeen kun se kysyy uutta salasanaa, jolloin jätetään kentät täyttämättä ja tyhjiksi, jatketaan eteenpäin. Sitten se varmistaa vielä, että ollaanko varma. Ollaan varma. Tämän jälkeen homma on valmis ja avainnippua ei enää kysytä kirjauduttaessa.
(Avainnipun kysely)
Jos järjestelmässä käytetään automaattista kirjautumista, Chrome/Chromium saattaa käynnistyä hitaasti tai muulla tavalla tökkiä, vaikka se ei näyttäisi kuormittavan tietokonetta. Ongelma voi johtua näkymättömiin jääneestä avainnipun kyselystä. Sen voi ohittaa seuraavalla komennolla:
gnome-keyring-daemon &
Nyt voit testata avata uudestaan Chromen/Chromiumin
Ongelma voidaan automaattisesti kiertää, kun yllä oleva komento tallennetaan sellaisenaan skriptinä tekstitiedostoon (esimerkiksi tiedostonimeksi avainnippu.sh, joka tallennetaan suoraan kotikansioon) ja tämä tekstitiedosto avataan automaattisesti kirjauduttaessa.
Avataan Linux Mintin valikosta "Käynnistettävät sovellukset", johon luodaan uusi käynnistin. Sinne linkitetään tekstitiedoston sijainti, esimerkiksi:
sh /home/petri/avainnippu.sh
Käynnistysviiveeksi esimerkiksi 5 sekuntia, jotta tietokone ehtii käynnistyä kunnolla ennen skriptiä.
Kun yrität asentaa tai päivittää ohjelmia, tuleeko graafisessa päivitysten hallinnassa seuraava ilmoitus?
Unable to get exclusive lock.
This usually means that another package management application (like apt-get or aptitude) is already running. Please close that application first.
Tai päätteen kautta tökkää seuraaviin viestiin:
E: Could not get lock /var/lib/dpkg/lock - open (11: Resource temporarily unavailable)
E: Unable to lock the administration directory (/var/lib/dpkg/), is another process using it?
Tämä johtuu yleensä siitä, että jokin muu ohjelma saattaa käyttää dpkg-pakettienhallintaa, jolloin sen käyttö on toisilta ohjelmilta estetty sen ajaksi. Esimerkiksi päivitysten asennus on käynnissä. Riittää myös, että Synapticin päälläolo estää kaiken.
Jos mitään ylimääräistä ei mielestäsi ole päällä eikä tovin odottelu ole auttanut, voit poistaa ”lukkotiedoston” seuraavalla komennolla:
sudo rm /var/lib/apt/lists/lock
Saatat joutua poistamaan lukot myös muista kansioista:
sudo rm /var/cache/apt/archives/lock
sudo rm /var/lib/dpkg/lock
Hyödyllisiä linkkejä:
Linux Mint Suomi – Paljon oppaita verkossa: http://linuxmint-fi.info/
Linux.fi (Linux-tietosanakirja suomeksi)
Linux Mint -asennusopas (englanniksi): https://linuxmint-installation-guide.readthedocs.io/
Linuxilla pelaaminen: https://www.gamingonlinux.com/
Nämä ohjeet ovat omia muistiinpanojani, jotka voi olla muille tulkinnanvaraisia enkä ole sijoittanut niitä muihin lukuihin.
Ohje voi olla tarpeen esimerkiksi silloin, kun käyttöjärjestelmälle on tehtävä puhdas asennus, mutta omat tiedostot ja muut asetukset halutaan pitää tallessa. Lisäksi tämä mahdollistaa saman kotihakemiston käytön tapauksessa, kun käytetään useita Linux-käyttöjärjestelmiä samalla tietokoneella.
Suosittelen kotiosion luontia varhaisessa vaiheessa puhtaan asennuksen jälkeen. Ennen asennusta on varmistettava, että käytettävällä kiintolevyllä on riittävästi tilaa. Jos kotikansio pursuaa paljon suurikokoisia tiedostoja tai vaikkapa Steam-pelejä, ne kannattaa poistaa tai varmuuskopioida muualle ensin, sillä ohjeessa opastetaan ottamaan kotihakemiston sisällöstä kopio ja se tuplaa kotihakemiston koon väliaikaisesti.
Jos ei ole vielä osiota kotihakemistoa varten, tämä tarvii luoda ensin. Linux Mint (tai esim. Ubuntu) tarvii käynnistää USB- tai DVD-asennusmedialta, koska asennetun järjestelmän kautta osioita ei pysty muuttamaan. Asennusmedian kautta Linux-käyttöjärjestelmän käynnistämisestä löytyy lisäohjeita kappaleesta 3.1.4 USB-asennusmedian käynnistys sivulta 31.
Kun tämän kautta Linux-käyttöjärjestelmä on käynnistetty, käynnistetään valikon kautta Gparted. Ensin valitaan ylhäältä levy, mikäli tietokoneessa on useampia kiinto- tai SSD-levyjä. Tässä esimerkissä /dev/sda on tietokoneen ainoa levy (toinen levy voisi olla esim. /dev/sdb). Klikataan hiiren oikealla osiota, jossa on Linux Mintin asennettu juuriasema (tässä tapauksessa /dev/sda5) ja valitaan Resize/Move.
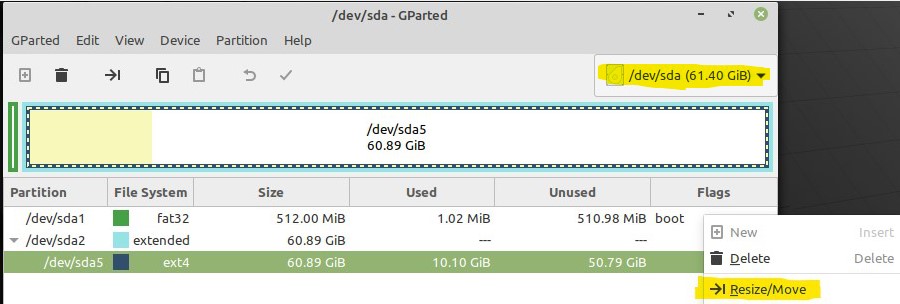
Supistetaan asennetun järjestelmän koko vasemmalle (suosittelen sen kokoiseksi, että osioon jää puolet tai kolmasosa tyhjää tilaa, esim. 20-50 GB kokoiseksi) ja jätä loppu tyhjä tila tulevalle kotiosiolle.
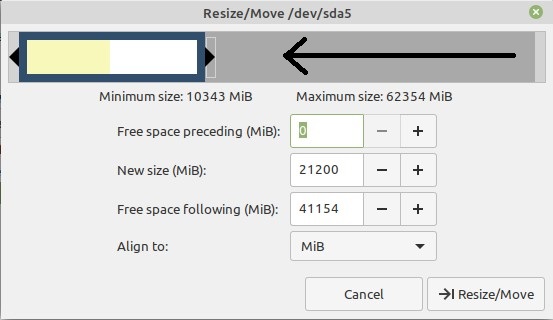
Sen jälkeen luo tyhjään tilaan osio ext4-tiedostojärjestelmään. Vahvista lopuksi toimintojen teko vahvistuspainikkeella.
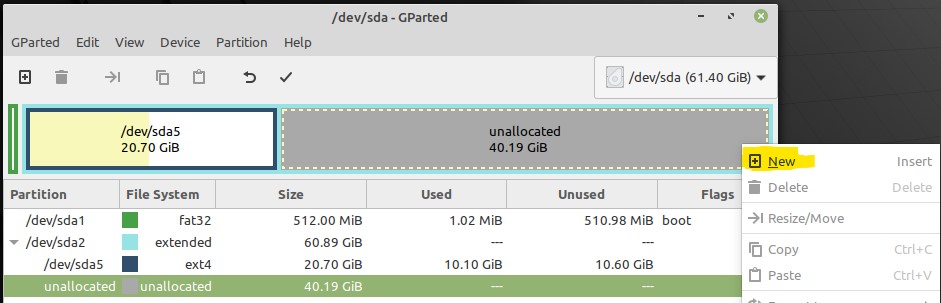
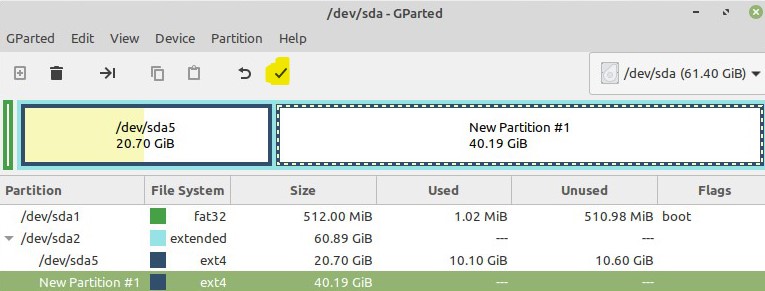
Tämän jälkeen uudeksi osioksi tuli esimerkin mukaan /dev/sda6. Kirjoita ylös, mikä itselläsi tuli, koska tunnukset vaihtelevat!
Sitten sulje asennusmedia ja avaa varsinainen asennettu järjestelmä. Seuraavaksi tehdään väliaikainen kotihakemisto. Ennen sitä varmistetaan, mikä on uuden osion (/dev/sda6) UUID. Avaa komentokehote ja kirjoita seuraava komento:
sudo blkid
Tästä nähdään luodun /dev/sda6 osion UUID. Kopioi UUID-arvo esim. johonkin tekstitiedostoon.
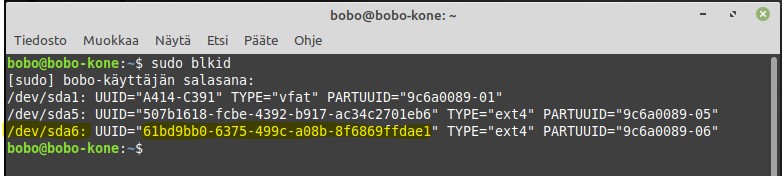
Seuraavaksi avataan fstab-tiedosto. Tässä vaiheessa voidaan käyttää esim. Linux Mintin xed-ohjelmaa (tai perinteisesti nano-ohjelmaa):
sudo xed /etc/fstab
Lisätään oheinen rivi tiedoston loppuosaan:
UUID=xxx-xxxxx-xxxxx /media/home ext4 nodev,nosuid 0 2
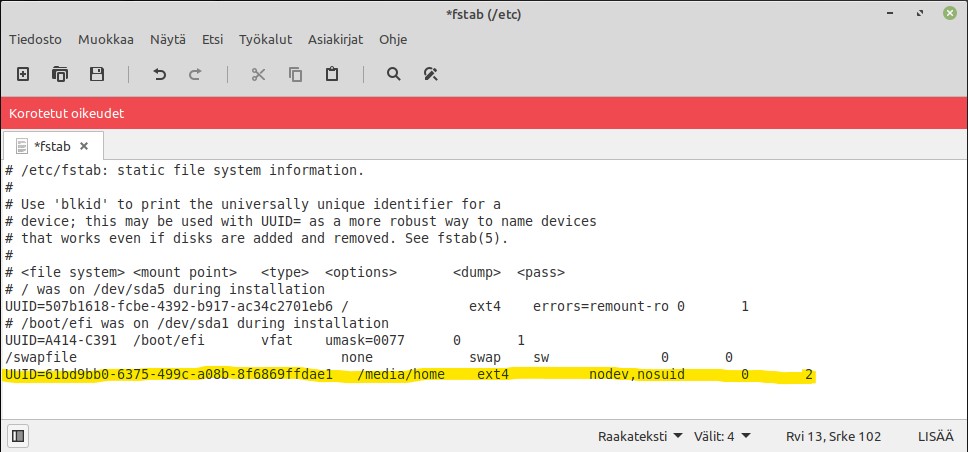
Korvaa xxx-xxxxx-xxxxx sillä UUID-arvolla, jonka sait edellisen ohjeen mukaan. Lopuksi tallenna ja sulje fstab-tekstitiedosto.
Seuraavaksi luodaan liitos:
sudo mkdir /media/home
Ja ladataan päivitetty fstab:
sudo mount -a
Nyt voidaan nähdä ”koti” kansio hakemistossa.
Seuraavaksi kopioidaan tiedostot uuteen kotikansioon. Tämä kannattaa tehdä seuraavalla komennolla, jotta kaikki saadaan kopioitua myös piilotettujen ja eri käyttöoikeuksia vaativien tiedostojen ja kansioiden osalta.
sudo rsync -aXS /home/. /media/home/.
Seuraavaksi paikallistetaan kotikansio seuraavilla komennoilla:
cd /
sudo mv /home /home_backup
sudo mkdir /home
Nyt pitää käyttää nano-ohjelmaa ja avata fstab-tekstitiedosto:
sudo nano /etc/fstab
Muuta polku /media/home polkuun /home ja sen jälkeen tallennetaan ja suljetaan tiedosto. Pikanäppäimet:
Tallennus/Save: Ctrl + O (sen jälkeen paina Enter)
Poistu/Exit: Ctrl + X
Lopuksi, ladataan fstab-tiedosto uudestaan:
sudo mount -a
Nyt kotikansio pitäisi olla siirrettynä omaan osioonsa. Kun asennat Linux Mintiä joskus uudestaan, määritä asennus manuaalisti, jonka asetusten kautta valitse tämä osio home-kansion määritystä varten (mielellään samalla käyttäjätunnuksella ja salasanalla), niin näet vähemmän vaivaa personoida tietokonetta.
Jos kaikki meni hyvin, voidaan kotikansion varmuuskopio poistaa seuraavalla komennolla:
sudo rm -rf /home_backup
(Move Home Partition)
Tuleeko seuraavanlainen virheilmoitus, kun avaat Windows-kiintolevyn?
Error mounting system-managed device /dev/sdb1: Command-line `mount "/mnt/DoubleVolume"' exited with non-zero exit status 14: The disk contains an unclean file system (0, 0).
Metadata kept in Windows cache, refused to mount.
Failed to mount '/dev/sdb1': Toiminto ei ole sallittu
The NTFS partition is in an unsafe state. Please resume and shutdown
Windows fully (no hibernation or fast restarting), or mount the volume
read-only with the 'ro' mount option.
Tämä on yleinen tilanne, kun Windowsissa fast startup on päällä. Sen tarkoituksena on suojata NTFS-osioita niiden muutoksilta. Tämän seurauksena ei pääse levyyn noin vain käsiksi Linuxilla, joten jos Windows toimii, niin katso ohjeet fast startupin kytkemiseksi pois kappaleesta 7.14.3 Fast startup kytkeminen pois päältä sivulta 195. Jos fast startupista huolimatta ei pääse lukemaan kiintolevyjä Linuxilla normaalisti, niin Windowsia voi kokeilla sulkea uudelleenkäynnistämällä tietokone Windowsin kautta (ja menemällä uudelleenkäynnistyksen jälkeen Linuxiin), koska Windows saattaa tavallisen sammutuksen jälkeen lukita levyt kiinni.
Ohje 1: NTFS fix
Tilanteen voi korjata myös Linuxissa. Yllä olevan kiintolevyn virheviestistä voidaan nähdä osiotunnus kohdasta /dev/sdb1, jolloin käytetään seuraavaa komentoa:
sudo ntfsfix /dev/sdb1
Komento poistaa kiintolevyltä Windowsin hibernate-tilan ja antaa kiintolevylle luku- ja kirjoitusoikeudet.
Ohje 2: Kiintolevyn tiedostojen lukeminen
Tässä ohjeet, kuinka kiintolevyn tiedostoja voi lukea tekemättä muutoksia kiintolevyyn, eli toisin sanoen kiintolevyyn ei voida silloin kirjoittaa. Sinun on saatava selville kyseisen osion tunnus esim. Disks-ohjelman avulla ja esimerkkitapauksessa se on sda5. Mount-nimenä käytetään esimerkiksi ”windows1”. Nimellä ei ole väliä, kunhan se ei sisällä erikoismerkkejä, kuten välilyöntejä. Nimi ei myöskään saa olla muulla laitteella käytössä, joka tarkistetaan seuraavasti:
ls /media
Sitten otetaan sille nimi käyttöön.
sudo mkdir /media/windows1
Tarkista uudestaan samalla komennolla, että se on nyt siellä:
ls /media
Lopuksi ujutetaan sda5 nimen alle, jolloin sen pitäisi olla käytettävissä lukumoodissa. Levy jää kuitenkin kirjoitussuojatuksi.
sudo mount -t ntfs-3g -o ro /dev/sda5 /media/windows1
Kokeile nyt avata levy tiedostonhallinnan kautta.
GRUB (GRand Unified Bootloader) on nykyään suosituin Linux-jakelujen käyttämä käynnistyslatain eli vyöryttäjä, joka nimensä mukaisesti aloittaa käyttöjärjestelmän lataamisen tietokoneen käynnistyksen jälkeen. GRUBin avulla voidaan valita tietokoneelle asennettu käyttöjärjestelmä (myös Windowsit), asennetun Linux-käyttöjärjestelmän kernel-versio sekä käynnistää asennetun Linuxin recovery mode.

Kun tietokoneelle on asennettu useita käyttöjärjestelmiä, mutta kaikki eivät ilmesty listalle, tämä komento auttaa moneen hätään:
sudo update-grub
Linux Mintin asennus ei onnistu, vaan se päättyy seuraavaan virheviestiin:
GRUB installation failed.
The 'grub-efi-amd64-signed' package failed to install into /target/. Without GRUB boot loader, the installed system will not boot.
Yritä asentaa uudestaan ilman nettiyhteyttä. Tämä on auttanut moneen ongelmaan, sillä asennusohjelma yrittää todennäköisesti ladata ja asentaa uudempaa, epävakaampaa GRUB-ohjelmistoa. Kun asennuksen yhteydessä valitset ”tyhjennä levy”, niin asennusohjelma valitsee automaattisesti GRUBin sopivan sijainnin.
Jos tämä konsti ei auta, niin asennuksen jälkeen asenna ja avaa Boot Repair -ohjelmisto. Lisätietoja kappaleesta 7.3.1 Linuxin asennus kaatuu GRUB-virheeseen sivulta 178.
Ongelmatilanteissa (esimerkiksi onnistuneesti asennettu Linux ei lähde käyntiin) Boot Repair on hyvä työkalu, johon tarvitaan live-asennusmedia levyllä tai USB-tikulla missä tahansa Ubuntu-pohjaisessa käyttöjärjestelmässä, esimerkiksi se sama, jolla yritit asentaa Linux Minttiä. Käynnistä siinä terminaali, asenna ja käynnistä Boot Loader näin:
sudo add-apt-repository ppa:yannubuntu/boot-repair
sudo apt update
sudo apt install -y boot-repair && sudo boot-repair
Jätä pääteterminaali ja seuraa ohjeita. Yleensä tilanteet voidaan korjata automaattisella korjauksella, tarvittaessa myös advanced options -kohdan kautta. Anna tarvittaessa komentoja uuteen pääteterminaaliin.
Kun Boot Repairilla on suoritettu kaikki mahdolliset tehtävät (mahdollisista virheistä huolimatta), GRUB saattaa tarvita vielä päivittelyä. Käynnistä kiintolevyltä Linux ja käytä seuraavaa komentoa:
sudo update-grub
On mahdollista, että Boot Repair -ohjelma antaa alkuvaiheessa seuraavan virheviestin:
GPT detected. Please create a BIOS-Boot partition (>1MB, unformatted filesystem, bios_grub flag). This can be performed via tools such as Gparted. Then try again.
Alternatively, you can retry after activating the [Separate /boot/efi partition:] option.
Tämä tuli minulla kerran vastaan sen jälkeen, kun asensin Linux Mintin normaalisti automaattisesti (tyhjennä levy ja asenna). Tarkistin asian Gparted-ohjelmalla ja kyseisen levyn (tässä tapauksessa SSD) ensimmäiseen osioon ilmestyi FAT-tiedostojärjestelmällä varustettu boot-osio. Muutin Gparted-ohjelmalla flageja laittamalla siihen osioon rastin kohtaan ”bios_grub”. Sen jälkeen suljin Gparted-ohjelman ja Boot Repair toimi hyvin sen antamien ohjeiden myötä.
GRUB voidaan haluta avata muun muassa Linux-kernelin valinnan vuoksi. Jos Linux Mint on asennettu automaattisella asennuksella, GRUB ei yleensä käynnisty näkyville, vaikka SHIFT-nappia pidettäisiin pohjassa. Tilanteeseen voidaan vaikuttaa muokkaamalla grub-tiedostoa tekstieditorilla. Linux Mint 18:ssa tiedostoa voidaan muuttaa seuraavalla komennolla:
sudo xed /etc/default/grub
Jos xed on tuntematon komento, kokeile jotain muuta tekstiohjelmaa, esimerkiksi gedit. Sen saa asennettua komennolla sudo apt install gedit, sitten korvataan xed gedit:llä.
grub-tiedostossa on rivejä, joiden arvot näyttävät esimerkiksi seuraavilta:
GRUB_HIDDEN_TIMEOUT=0
GRUB_HIDDEN_TIMEOUT_QUIET=true
GRUB_TIMEOUT=10
GRUB_CMDLINE_LINUX_DEFAULT="quiet splash"
Korvaa ne tällaisiksi:
# GRUB_HIDDEN_TIMEOUT=10
GRUB_HIDDEN_TIMEOUT_QUIET=false
GRUB_TIMEOUT=10
GRUB_CMDLINE_LINUX_DEFAULT=""
Tallenna tiedosto ja sulje. Sen jälkeen päivitä GRUB komennolla:
sudo update-grub
Tämän jälkeen GRUB pitäisi aueta.
Jos GRUB-asetuksia on muutettava, mutta se ei onnistu asennetussa Linux-käyttöjärjestelmässä, yhtenä keinona on käyttää USB- tai DVD-livemediaa, josta saa käyntiin Linux-käyttöjärjestelmän.
Tämä verkosta poimimani ohje on vielä itseltäni testaamatta.
Mount the partition your Ubuntu Installation is on. If you are not sure which it is, launch GParted (included in the Live CD) and find out. It is usually a EXT4 Partition. Replace the XY with the drive letter, and partition number, for example: sudo mount /dev/sda1 /mnt.
sudo mount /dev/sdXY /mnt
Now bind the directories that grub needs access to to detect other operating systems, like so.
sudo mount --bind /dev /mnt/dev &&
sudo mount --bind /dev/pts /mnt/dev/pts &&
sudo mount --bind /proc /mnt/proc &&
sudo mount --bind /sys /mnt/sys
Now we jump into that using chroot.
sudo chroot /mnt
Now install, check, and update grub.
Tässä vaiheessa voidaan oletettavasti muuttaa grub-tiedstoa normaalisti, esimerkiksi komennolla sudo xed /etc/default/grub
This time you only need to add the drive letter (usually a) to replace X, for example: grub-install /dev/sda, grub-install --recheck /dev/sda.
grub-install /dev/sdX
grub-install --recheck /dev/sdX
update-grub
Now grub is back, all that is left is to exit the chrooted system and unmount everything.
exit &&
sudo umount /mnt/sys &&
sudo umount /mnt/proc &&
sudo umount /mnt/dev/pts &&
sudo umount /mnt/dev &&
sudo umount /mnt
Shut down and turn your computer back on, and you will be met with the default Grub2 screen. Congratulations, you have just Repaired/Restored/Reinstalled Grub 2 with a Ubuntu Live CD!
(Repair Grub Live)
GRUB pitäisi löytää toimivat käyttöjärjestelmät komennolla sudo update-grub (sitä ennen voi joutua käyttämään Boot Repairia). Joskus jotain voi mennä pieleen ja kaikkia tarvittavia ei löydy.
Muokataan tiedostoa 40_custom. Kirjoita komentoruutuun:
sudo xed /etc/grub.d/40_custom
Kirjoita tiedoston alle seuraavat loitsut:
menuentry "Windows 10 Test"
{
insmod part_msdos
insmod ntfs
set
root='(hd1,msdos1)'
search --no-floppy --fs-uuid --set=root
053E59C545BEDECE
chainloader +1
}
Tämä pätee tapaukseen, kun Windowsin osio on /dev/sda2. hdX tarkoittaa levyn numeroa, jolloin 0 on sda, 1 on sdb, 2 on sdc jne. msdosX tarkoittaa levyn osion numeroa, eli 1 on osio 1, 2 on osio 2 jne. Esimerkiksi (hd1,msdos1) tarkoittaa /dev/sdb1. Kohtaan 053E59C545BEDECE tulee osion UUID.
Tallenna tiedosto 40_custom ja päivitä grub.cfg tekemällä komento:
sudo update-grub
Jos kaikki meni kuten piti, terminaali kertoo, että tiedosto on kirjoitettu onnistuneesti. GRUBissa pitäisi näkyä ”Windows 10 Test”. Jos jokin menee pieleen, voi käydä käsin katsomassa tiedostoa grub.cfg komennolla:
sudo xed /boot/grub/grub.cfg
Käytä hakusanaa "40_custom" ja tarkista, löydätkö kirjoittamasi loitsut.
Jos Windows ei avaudu, vaan tulee virheviesti, ettei levyä löydy, niin jotain on väärin säädetyissä asetuksissa.
Jos taas virheviesti on seuraava:
An operating system wasn’t found. Try disconnecting any drives that don’t contain an operating system.
Press Ctrl+Alt+Del to restart
Ongelma kohdistuu Windowsia varten käytettäviin puutteellisiin boot-tiedostoihin, jolloin myöskään GRUB ei normaalisti löydä koko järjestelmää. Tässä vaiheessa korjaamiseen tarvitaan Windowsin asennusmedia (USB tai DVD) ja korjaus voidaan tehdä oheisesti: https://support.microsoft.com/fi-fi/help/3103656/an-operating-system-wasn-t-found-error-when-booting-windows
Kun ongelma on korjattu onnistuneesti, GRUB löytää Windowsin itse oheisella komennolla, joka kirjoitetaan Linuxissa seuraavasti:
sudo update-grub
Käynnistä Cinnamon uudestaan ilman, että koko konetta tarvitsee käynnistää uudestaan. Paina ALT ja F2. Kirjoita seuraava ja paina lopuksi enteriä.
r
Jos äskeiseen tilaan ei pääse tai se ei auta, mutta pääset kuitenkin päätettä käyttämään (esim. näppäinyhdistelmällä ctrl + alt + T, tai vaihtamalla tty1 kappaleen 7.5 TTY vaihto sivun 185 mukaan), käytä seuraavaa komentoa:
pkill -HUP -f "cinnamon --replace"
tty (TeleTYpewriter) on komentoriviohjelma, joka näyttää STDOUT-tulostusvirtaan (oletustulostusvirtaan) liitetyn terminaalin laitetiedoston. Esimerkiksi tty1:een pääsee, kun painaa CTRL, ALT ja F2. Vastaavasti, kun haluaa takaisin työpöydälle, sen tty-numero selviää seuraavalla komennolla:
w
Jos Cinnamonilla on vaikkapa tty8, pääsee sinne painamalla CTRL, ALT ja F8.
Voit tarkistaa näin:
apt-cache policy paketin_nimi
Seuraavissa käytetään komentoja, jolloin terminaali jää päälle, kunnes alkaa tapahtua. s (sekunnit), m (minuutit), h (tunnit), d (päivät)
Valmiustila (istunto jää RAM-muistiin, tietokoneesta muut virrat pois) 1h päästä:
sudo bash -c "sleep 1h && pm-suspend"
Lepotila (istunto tallentuu levylle, tietokone sammuu) 1h päästä:
sudo bash -c "sleep 1h; pm-hibernate"
Sammutus 60 min päästä:
sudo shutdown -h +60
Päätteellä ajettava ohjelma: fdupes (löytyy Ubuntun varastosta).
Tarkistus:
fdupes -r /sijainti/
Ajo:
fdupes -rdN /sijainti/
Tällä komennolla:
fusermount -u aseman_nimi
Cinnamon 2.6 now supports more than just screen locking, where 'real' screensavers can now be used / created. This tutorial will show you how to make a webkit screensaver that plays a full-screen video when the computer is locked.
To create a webkit screensaver, we need to save the screensaver to '/usr/share/cinnamon-screensaver/screensavers/'
On my system the only installed webkit screensaver is "webkit-stars".
Copy the webkit-stars folder, and give the copy a unique name (will require root)
I am naming mine 'webkit-iss@cinnamon.org' since I will use a video from the ISS
Inside your screensaver folder, edit 'metadata.json' (will require root)
Set the uuid to the same name as the folder you created
For "name" set the name you would like to give your screensaver - make it memorable
For "description" give it a basic description - useful if it will be shared
Save "metadata.json"
In the same directory, edit 'index.html' (will require root)
Remove all of the code from index.html
Copy the code below into index.html
<!DOCTYPE HTML>
<html>
<head>
</head>
<body bgcolor="black" style="overflow: hidden">
<video width="100%" height="100%" autoplay loop>
<source src="/usr/share/cinnamon-screensaver/screensavers/webkit@cinnamon.org/webkit-stars@cinnamon.org/screensaver.mp4" type="video/mp4">
Your browser does not support the video tag.
</video>
</body>
</html>
In this example I am referring to a video named "ISS.mp4" that is located at /mnt/storage/Videos/. Make sure you change this to the video you would like to show when the computer is locked.
Brief overview of code:
bgcolor="black" <-- the background color will be black. If not set, you will probably get a white border around the video
style="overflow: hidden" <-- removes the scrollbar
video width / height = 100% <-- video plays full-screen
video autoplay <-- start the video automatically
video loop <-- loop the video
For more information, please see the HTML5 video tag documentation (also for supported video formats). There is a lot more you could do with this, but this example will give you a full-screen screensaver of any video in your library.
Tiedostojärjestelmä on käyttöjärjestelmän tarjoama palvelu, jonka avulla muut ohjelmistot voivat varastoida dataa tietokoneen massamuistiin. Tiedostojärjestelmän tärkein tehtävä on peittää massamuistilaitteen tekninen rakenne ja saada sen sisältö näkymään helpommin käsiteltävinä tiedostoina ja hakemistoina. Uusimmat Linuxiin pohjautuvat käyttöjärjestelmät käyttävät nykyään ext4-tiedostojärjestelmää oletuksena.
Tiedostojärjestelmä |
Tuetut käyttöjärjestelmät |
Huomioitavaa |
Käyttökohde |
ext4 |
Linux |
|
Linux kiintolevy |
NTFS |
Windows, Linux (ajureilla), OS X |
OS X tukee vain lukua. |
Windows kiintolevy, ulkoiset kiintolevyt |
FAT32 |
Windows, Linux, OS X |
Tiedoston koko max 4 GB, tiedostojärjestelmä max 2 TB. |
USB-tikku, vanhat muistikortit |
exFAT |
Windows, Linux (ajureilla), OS X |
Yleensä televisiot, tulostimet ym. eivät tue. |
Muistikortti, sopii USB-tikkuun ja ulkoiseen kiintolevyyn |
Yleensä Linuxissa on NTFS-ajurit valmiiksi asennettuna. Linux Mint 18 ja uudemmissa on asennettuna myös exFAT-ajurit, niiden puuttuessa ne voi asentaa komennolla:
sudo apt install -y exfat-fuse exfat-utils
Linux Mint (tai moni muukaan distro) ei tällä hetkellä tarjoa graafisia työkaluja exFAT-tiedostojärjestelmään alustamiseen. Siitä löytyy ohjeet täältä: https://www.unixmen.com/how-to-format-usb-to-exfat-in-linux/
Kirjautumishallinnalla tarkoitetaan ohjelmaa, joka aukeaa tietokoneen käynnistyessä sekä antaa valita käyttäjän ja käytettävän työpöydän. Kirjautumishallinnan asetuksia voidaan säätää asetuksista, esimerkiksi teemaa. Linux Mintissä on käytetty ainakin kahta erilaista kirjautumishallintaa. Nykyään LightDM on suositeltava Linux Mintille versiosta 18.2 alkaen.
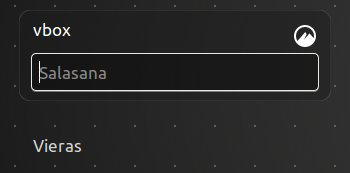
LightDM on vakiona Linux Mint 18.2:ssa ja uudemmissa. Se on hieman kevyempi MDM:ään verrattuna. LightDM:ssä käytettävää kieltä ei voida valita kirjautumisen yhteydessä, mutta se osaa valita määritetyn kielen käyttäjäkohtaisten asetusten mukaisesti.
Asennus:
sudo apt install lightdm lightdm-settings apparmor slick-greeter liblightdm-gobject-1-0
Määritys (tarvittaessa):
sudo dpkg-reconfigure lightdm
Lopuksi voidaan tarvittaessa joutua poistamaan MDM, ennen kuin LightDM suostuu tulemaan käyttöön MDM:n sijaan. Poistoa ei kannata tehdä, ennen kuin LightDM on asennettu ja käyttöönotettu edellä olevien ohjeiden mukaisesti.
sudo apt remove mdm
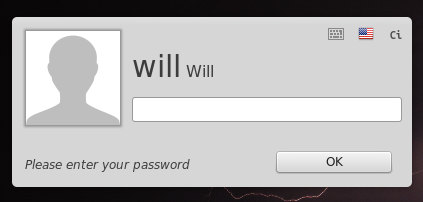
MDM on ollut vakiona Linux Mint 18.1:ssa ja vanhemmissa. MDM on asetuksien suhteen hieman monipuolinen kirjautumishallintaohjelma ja siihen on saatavilla monta erilaista teemaa. MDM:ssä onnistuu kielen valinta kirjautumisen yhteydessä.
Asennus:
sudo apt install mdm mint-mdm-themes mint-mdm-themes-gdm mint-mdm-themes-html
Määritys (tarvittaessa):
sudo dpkg-reconfigure mdm
Lopuksi voidaan tarvittaessa joutua poistamaan LightDM, ennen kuin MDM suostuu tulemaan käyttöön LightDM:n sijaan. Poistoa ei kannata tehdä, ennen kuin MDM on asennettu ja käyttöönotettu edellä olevien ohjeiden mukaisesti.
sudo apt remove lightdm
Arch-pohjaiset Linux-distrot, kuten Manjaro ja Antergos, eivät käytä Debian-pohjaa vaan pacmania pakettien purkuun. Päivitykset tai pakettien asennukset eivät välttämättä toimi heti järjestelmän asennuksen jälkeen. Useimmiten se johtuu tiedostosta, joka lukitsee ja estää pacman-toiminnot. Sen voi poistaa seuraavalla komennolla:
sudo rm /var/lib/pacman/db.lck
Lisätietoja: https://wiki.manjaro.org/index.php/Pacman_troubleshooting
Antegros perustuu Arch Linuxiin, joten Linux Mintin, Ubuntun ja muiden Debian-pohjaisten distrojen komennot eivät aina päde, varsinkaan ohjelmia asennettaessa. Asennus tapahtuu yleensä kutakuinkin näin:
sudo pacman -S paketin_nimi
Asennettassa Antegros...
Ota Arch Linux repository varasto käyttöön. Valitse myös Flash, Bluetooth (läppäreille), tulostinajurit, LibreOffice jne.
Linux-ytimen LTE-versio sopii lähinnä vanhoille koneille, joissa ei voi ajaa uusia ytimiä (esimerkiksi netti ei toimi niillä).
Älä asenna yksitoikkoista palomuuria, jos et osaa käyttää sitä.
Valitse työpöytä huolella, sillä sitä ei helpolla pysty asentamaan sujuvasti jälkikäteen. Suosittelen yleisesti vakaata XFCE-työpöytää.
Google Chrome asennus Antegrosiin:
yaourt -S google-chrome --noconfirm
Tämä artikkeli on kesken ja sekainen.
Tässä muutamia ohjeita, jos haluat:
...ottaa Windows-lisenssin tai Windows-asennusmedian talteen ennen Linuxin asentamista. Tämä on hyvä toteuttaa kaiken varalta myös silloin, jos Windowsille ei olisi tarkoitus tapahtua mitään ja Linux tulisi rinnalle ns. dual boottiina
...luoda tietokoneelle dual boot Windows-käyttöjärjestelmän kanssa, eli tietokoneelle tulisi vähintään kaksi käyttöjärjestelmää samanaikaisesti (Linux Mint ja Windows). Niistä toinen valitaan käyttöön tietokoneen käynnistyksen yhteydessä (GRUB-ohjelmalla).
Ohjeita Windowsilla:
Varmuuskopioi kaikki tiedostosi, mitä haluat säilyttää, esim. Dropboxiin ja ulkoiselle kovalevylle
Ota Win10:n lisenssikoodi talteen. Menetelmä 1, menetelmä 2
Tee palautusmedia (mieluiten USB-tikku, min 8 GB) (recovery drive)
Kytke fast startup pois päältä. Lisätietoja tästä linkistä tai kappaleesta 7.14.3 Fast startup kytkeminen pois päältä sivulta 195.
Jos tietokoneella on BIOSin sijaan UEFI (käytössä Windows 8:sta alkaen), saatat joutua kytkemään Windowsin Secure Boot -toiminnon pois. Tämä kannattaa tehdä etenkin silloin, ennen kuin Windows poistetaan. Lisätietoja Secure Bootista täältä, lisätietoja sen pois ottamisesta täältä.
Tämä artikkeli on keskeneräinen.
Jotta tietokoneelle voidaan asentaa rinnakkain Windows ja Linux, on hyvä aloittaa siitä, että kiintolevyjä on riittävästi. Suositeltavaa on, että molemmille on oma kiintolevynsä ja ne ovat pyörivien levyjen sijaan SSD-levyjä. Lisäksi voi olla muita kiintolevyjä, jaetun kiintolevyn luonnista lisää kappaleessa 7.14.5 Jaetun kiintolevyn luonti Windowsille ja Linuxille sivulla 199.
Olettaen, että kiintolevyissä ei ole mitään arvokasta dataa tuhottavaksi ja käsissä ovat asennusmediat (Linux Mint ja Windows 10, USB-tikut tai DVD:t), ensin kannattaa poistaa kiintolevyistä kaikki datat ja osiot, jotta voidaan lähteä puhtailla asennuksilla eteenpäin. Kiintolevyjen osioita voidaan poistaa Linux Mint -asennustikulla olevalla Gparted-ohjelmalla. Asennustikut ja DVD:t voivat vaatia käynnistyäkseen boot-valikon avaamisen kautta valinnan (pitämällä esim. F8 tai F10 näppäintä pohjassa käynnistyksen aikana).
BIOSista kannattaa varmistaa, että Secure Boot ei ole päällä. Jos Secure Boot -valinta on harmaana, se voi vaatia BIOS-salasanan asettamisen, jotta valintaa voidaan kääntää. Lisäksi voidaan halutessaan kytkeä UEFI-boot pois päältä (ottaa Legacy-boot päälle), varsinkin jos tulee käynnistysongelmia, johon ei auta Boot Repair (lisätietoja kappaleesta 7.3.2 Boot Repair sivulta 179).
Ennen Linuxin asennusta kannattaa aloittaa Windowsin asennuksella. Windows kannattaa asentaa kokonaan omalle kiintolevylleen, kuten alussa mainittiin.
Kun Windows on asennettu ja se käynnistyy ja toimii normaalisti, on aika siirtyä Linuxin asentamiseen. Verkkoyhteys on hyvä kytkeä pois päältä, jotta asennusohjelma ei yritä päivittää GRUBia asennuksen aikana, koska asennus voi keskeytyä virheisiin. Linuxin asennusohjelma saattaa ehdottaa asentamista Windowsin rinnalle. Tämä vaihtoehto kannattaa ottaa, mutta samalla kannattaa varmistaa, että Linuxin asennusta ehdotetaan oikealle kiintolevylle (jos on useampia kuin kaksi kiintolevyä). Vaihtoehtoisesti voidaan valita ”tyhjennä levy ja asenna Linux Mint”.
Kun Linux on asennettu, on aika testata, toimiiko se. Tuleeko käynnistyksen aikana valikko, jossa kysytään, mikä käyttöjärjestelmä käynnistetään? Jos tulee ja toimii, asennus on onnistunut. Jos ei tule, BIOSista voidaan kokeilla vaihtaa kiintolevyjen käynnistysjärjestystä niin, että Linuxin kiintolevy käynnistyy ensimmäisenä. Jos ei auta, voidaan vielä kokeilla yllä mainittua Boot Repair -ohjelmaa.
Ohje on tehty Windows 10:llä, mutta soveltuu myös Windows 8:aan. Avaa ohjauspaneeli kirjoittamalla hakukenttään ”Control Panel” tai ”Ohjauspaneeli”.
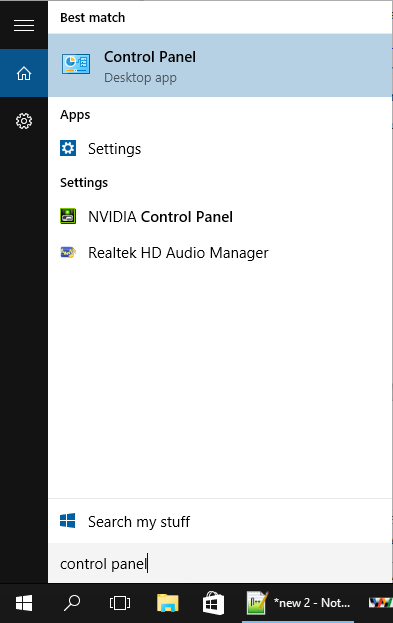
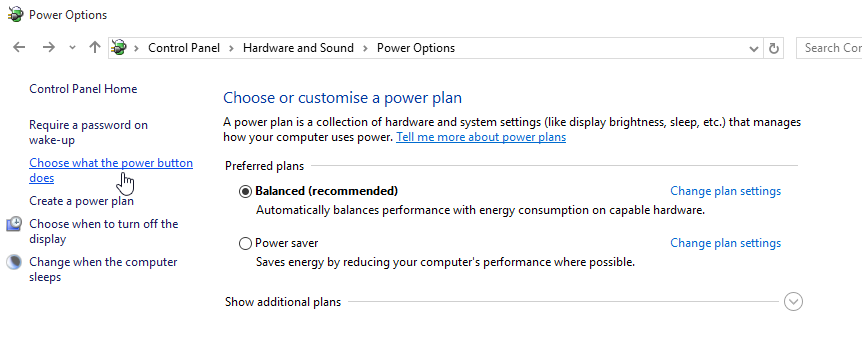
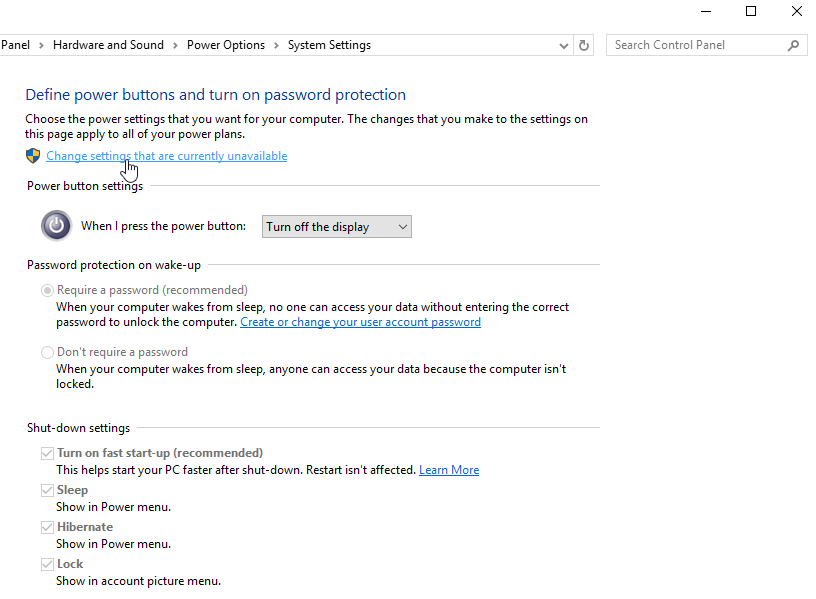
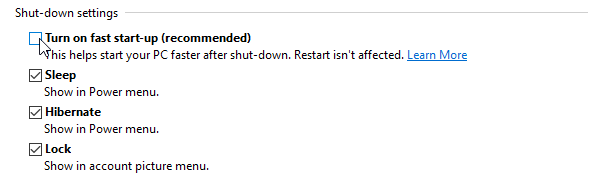
Windows ja Ubuntu tulkitsevat järjestelmän, siis emolevyn piirissä ujutetun kellon eri tavalla, jolloin se voi näkyä parin tunnin aikaerona kun käyttää molempia järjestelmiä samassa tietokoneessa. Tämä johtuu siitä, että Windowsin ja Linuxin oletusasetukset ovat erilaiset, jolloin Windows tulkitsee kellon paikallisena aikana (local time) ja Ubuntu taas UTC:na. Jälkimmäisen eli UTC:n seurannan etu on se, ettei järjestelmän kelloa tarvitse muuttaa, jos vaihdetaan aikavyöhykettä.
Mikäli UTC-ajan tuoma etu halutaan pitää, on mentävä Windowsissa kytkemässä paikallinen aika pois. Tarvitset rekisteritiedoston, jonka voi ladata tästä linkistä tai tekemällä itse Notepad (Muistio) -ohjelmalla. Kopioi alta koodit ja tee tiedosto nimeltä WindowsTimeFixUTC.reg
Windows
Registry Editor Version
5.00
[HKEY_LOCAL_MACHINE\SYSTEM\CurrentControlSet\Control\TimeZoneInformation]
"RealTimeIsUniversal"=dword:00000001
Avaa Windowsilla tämä rekisteritiedosto. Sen jälkeen avaa CMD-komentokehote järjestelmänvalvojan oikeuksilla. Saat sen auki niin, että kirjoitat käynnistä-valikkoon CMD, klikkaat hiiren oikealla ja avaat järjestelmänvalvojan oikeuksilla (kilpi-symboli). Kirjoita seuraava loitsu:
sc config w32time start= disabled
Kun pääte antaa vastauksena onnistuneesta tapahtumasta, asetus tulee käyttöön, kun käynnistät Windowsin uudelleen.
Seuraavassa ohjeessa on sisältöä Linuxia varten. Säätötarpeen sattuessa ole tarkkana säädätkö kellon Windowsissa vai Linuxissa, mutta älä yritä säätä molemmissa samalla laitteella, jottei kellonajat menisi ristiin. Jos teit yllä olevat toimenpiteet Windowsilla onnistuneesti, lopeta lukeminen tähän.
Jos haluat ottaa Linuxissa paikallisen kellon käyttöön, syötä terminaaliin seuraava komento ja käynnistä uudestaan.
sudo sed -i 's/UTC=yes/UTC=no/' /etc/default/rcS
Jos haluat palauttaa kellon takaisin UTC:lle, syötä terminaaliin seuraava komento ja käynnistä uudestaan.
sudo sed -i 's/UTC=no/UTC=yes/' /etc/default/rcS
(Time differences)
Kun dual boot on luotu kappaleen 7.14.2 Dual bootin luonti sivun 194 mukaisesti, voidaan jatkaa jaetun kiintolevyn luontiin. Näitä voidaan luoda myös useampia.
Jaetun kiintolevyn osio luodaan Windows 10:llä, jotta Windows hyväksyy sen itsessään toimivaksi. Avataan levynhallinta, etsitään oikea kiintolevy ja luodaan sen avulla uusi osio. Osio kannattaa luoda exFAT-tiedostojärjestelmäksi (NTFS:n sijaan), jotta Windowsin fast boot -ominaisuus ei vahingossakaan lukitse jaettua kiintolevyä Linuxilta. Samassa yhteydessä voidaan asettaa kiintolevyn/osion kirjaintunnus (esim. D) ja nimi (esim. ”Datalevy”).
Valmis lopputulos näyttää Windowsilla esimerkiksi tältä: (Levy 0 = Linuxin levytila, alussa boot-osio. Levy 1 = jaettu kiintolevy Windowsin ja Linuxin välillä. Levy 2 = Windowsin levytila)
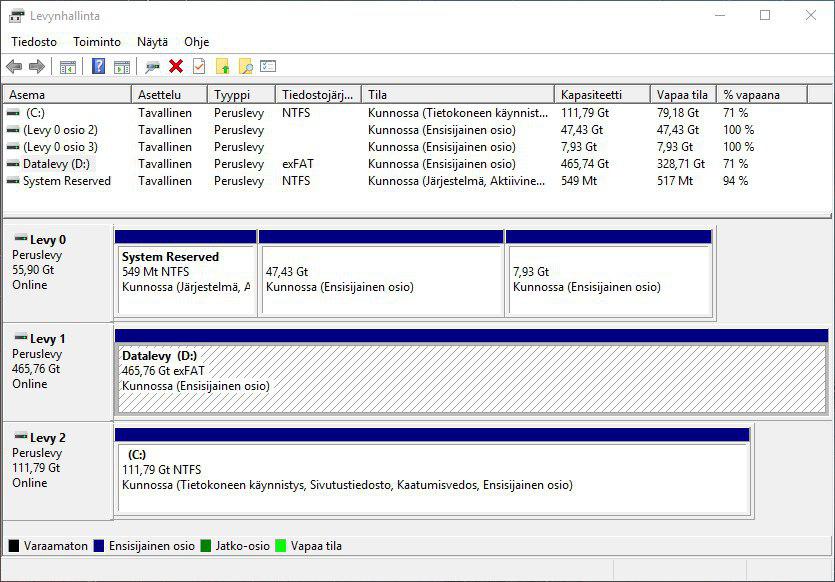
Kun Windowsilla viritykset ovat valmiit, on aika siirtyä Linux Mintiin, jossa avataan Levyt-ohjelma. Valitaan jaettava kiintolevy → graafisesta näkymästä kiintolevyn osio → klikataan hammaspyörää → ”muokkaa liitosasetuksia...”.
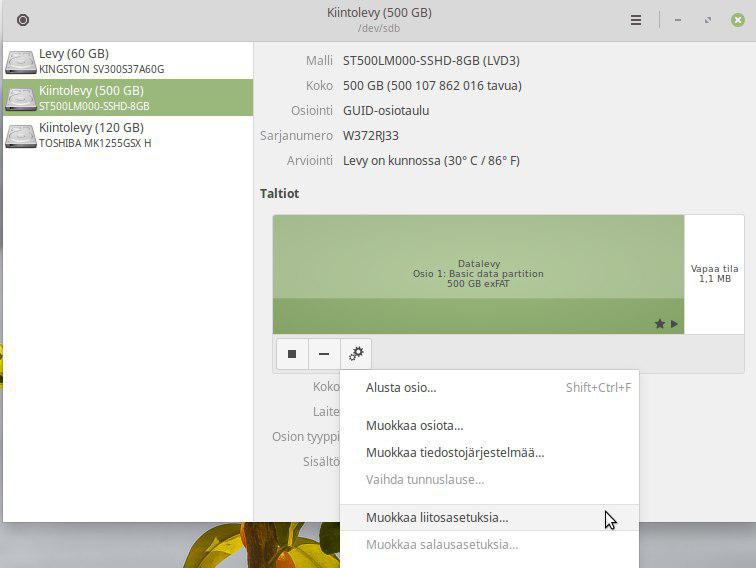
Kytketään automaattiset liitosasetukset pois päältä. Tunnistusperuste-alasvetovalikosta kannattaa valita sellainen, josta erottuu kiintolevyn/osion nimi (esim. tässä yhteydessä ”datalevy”).
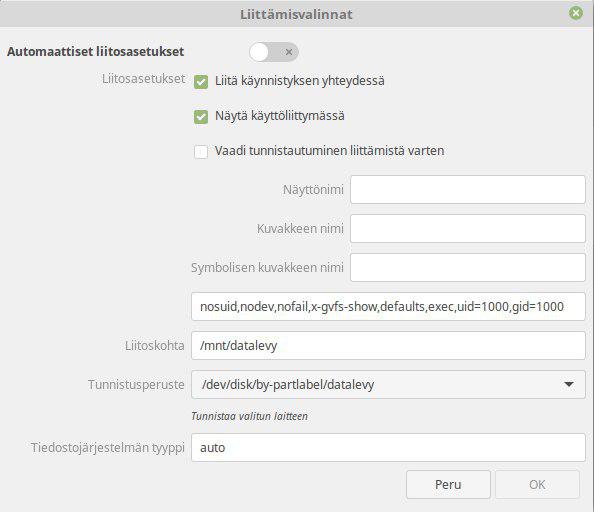
Lisäksi liitosvalintoihin (tekstikenttä, jossa nosuid,nodev...) kannattaa lisätä oheinen teksti. Valmiina olevat liitosvalinnat voidaan jättää ja ne erotetaan toisistaan pilkuilla.
,defaults,exec,uid=1000,gid=1000
Asetukset voidaan vaihtoehtoisesti lisätä manuaalisesti fstab-tekstitiedostoon, joka sijaitsee polussa /etc/fstab
Tämä lisäasetus auttaa erityisesti, jos esimerkiksi Steam ei suorita suurien pelien latauksia kiintolevyyn loppuun asti, vaan keskeytyy virheisiin.
Tämän ohjeen ja oppaan toimivuus on testattu 64-bittisen Linux Mint Cinnamon 20 -järjestelmän kanssa.
VPN (Virtual Private Network) tarkoittaa verkkoyhteyttä, joka suojaa verkon käyttäjän yksityisyyden piilottaen julkisen IP-osoitteen ulkopuolisilta. Kun tietokoneen liittää puhelinyhteyksien kautta tietoverkkoon, esimerkiksi Internetiin, Internet-palveluntarjoaja (ISP) antaa verkkoon liitetylle laitteelle julkisen IP-osoitteen yleensä oman nimipalvelimen (DNS, Domain Name Server) kautta. IP-osoite vastaa ihmisten reaalimaailmassa henkilöturvatunnusta, joka yksilöi laitteen verkossa. Kun verkon käyttäjä surffaa Internetissä, tai käy yksittäisellä verkkosivustolla, IP-osoite tallentuu reititintauluihin, ja useisiin loki-tiedostoihin matkan varrella. VPN-yhteyden käyttö siis parantaa verkon käyttäjän yksityisyyden suojaa ja yksityisyyttä.
Linux -järjestelmässä verkkoyhteyksien hallinta ja uusien luonti tapahtuu graafisen työkalun kautta kätevästi network-manager -työkalulla, joka on Linux Mint -järjestelmässä oletuksena asentamisen jälkeen jo valmiina käytössä. Maailmalla on olemassa useissa eri maissa sijaitsevia kaikkien vapasti käytettävissä olevia OpenVPN -palvelimia. Lista vapaasti saatavilla olevista VPN-palvelimista ilman käyttörajoituksia löytyy verkko-osoitteesta https://www.freeopenvpn.org/en/ . Sivustolta saa myös ladatuksi konfigurointi-tiedostot.
Tässä ohjeessa esimerkkinä asetetaan VPN-yhteys Japanilaisen palvelimen kautta. Jos harrastaa palvelinturvallisuutta ja ylläpitää mahdollisesti omaa palvelinta, omankin VPN-palvelimen pystyyn laittaminen on mahdollista, mutta se on verrattain monimutkainen prosessi, ja turvallisuuden takaamiseksi mahdollisesti vaatii kaksi palvelinta, jossa toisessa säilyttää tunnistus-sertifikaatti-avaimia kryptattuna ja toisessa palvelimessa pyörittää VPN-palvelinta, mutta se on oman ohjeensa arvoinen artikkeli, ja tässä ohje-artikkelissa keskitytään ottamaan VPN-yhteys jo maailmalla ylhäällä olevan toimivan vapaasti saatavilla olevan VPN-palvelimen kautta. Tämän kaltainen toimintamalli on suositeltavaa peruskäyttäjälle.
1. Ladataan OpenVPN -konfigurointitiedosto verkosta
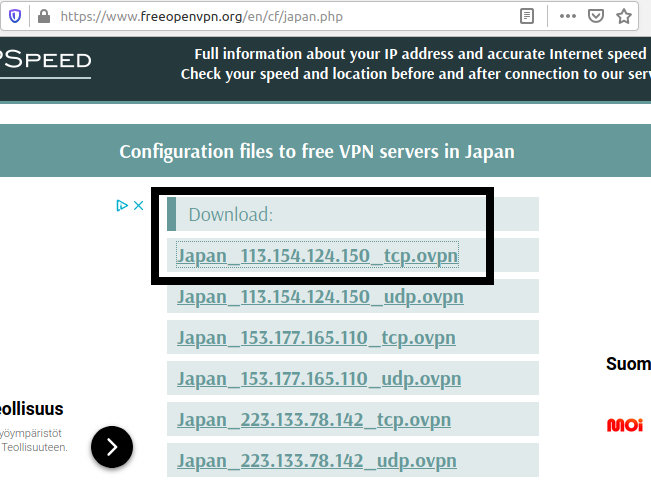
2. Avataan network-manager -työpöytä-sovellus. Jos jostain syystä ohjelmaa ei ole asennettu, sen voi ladata päätekomennolla sudo apt-get install network-manager
3. Klikataan "+" -merkkiä uuden yhteyden muodostamiseksi ja valitaan OpenVPN -konfigurointitiedoston tuonti.
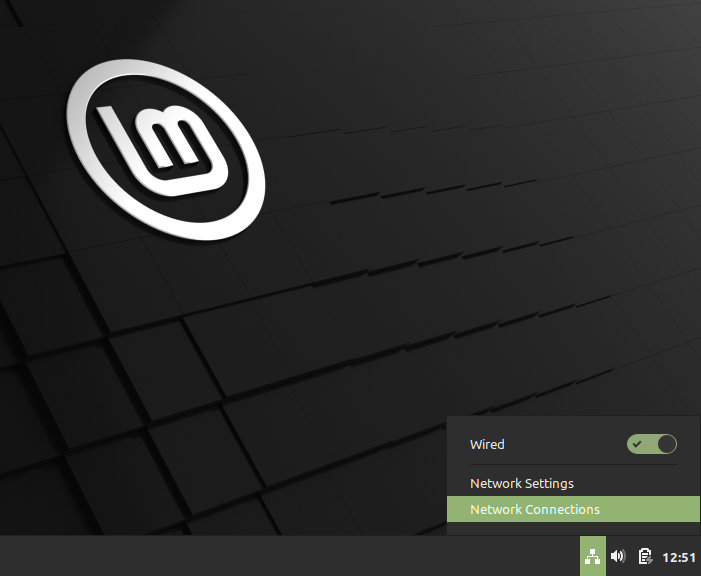
4. Asetustiedostosta löytyy palvelimen osoite ja sertifikaattiavaimet.
5. Tässä ohjeessa mallina käytetty japanilainen VPN-palvelin käyttää SHA-1 -tiedon salaus -algoritmiä. Sertifikaattitiedoston tiedosto määritellään kohasta "import OpenVPN Configuration file" -kohdasta.
6. Annetaan yhteydelle seuraavaksi jokin tunnistettava nimi, ja asetetaan haluttu salasana verkkoyhteyden muodostusta silmällä pitäen.
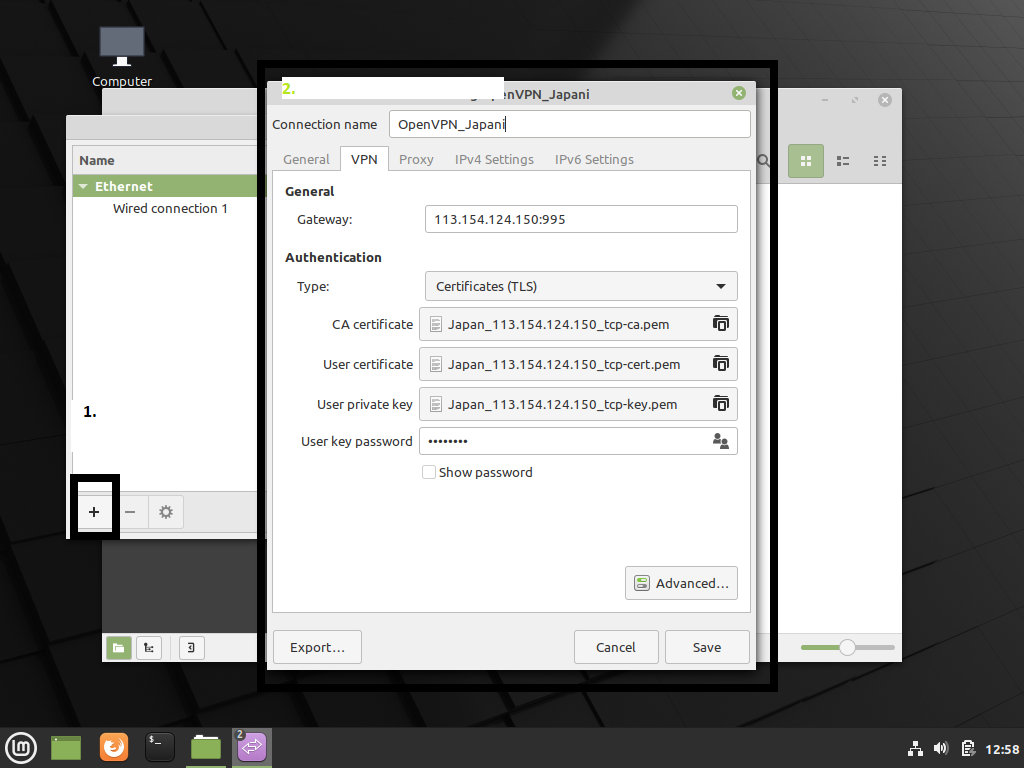
7. Lopuksi painetaan "Tallenna".
8. OpenVPN -yhtedeyn käyttöönotto toimii samalla tavalla, kuin minkä muun tahansa verkkoyhteyden käyttöönotto, klikkaamalla "Yhdistä verkkoon".
Dokumentin versio 1.0 - Päivitetty 12.08.2020 - Kirjoittanut Jere Sumell
HUOM! Javan käyttöä ei suositella internet-selaimessa ollenkaan, sillä se sisältää paljon tietoturva-aukkoja! Jos tarvitset Javaa, käytä sitä vain luotetuilla sivustoilla!
Javan käyttö on mahdollista Midori-selaimessa. Javan ja Midorin voi asentaa seuraavalla komennolla:
sudo apt install icedtea-plugin midori
Google Drive on pilvipalvelu, jonka mainittiin tulevan Linuxille sen julkaisun yhteydessä 2012, mutta virallisesta ohjelmistosta ei ole kuulunut vielä mitään tähänkään päivään saakka.
Since there are quite a tools that rely on Grive, the Grive2 binary and package continue to be called “grive”, so installing Grive2 from the main WebUpd8 PPA will overwrite any old Grive versions it may find on the system (just as if it was a newer Grive1 version).
To install Grive2 in Ubuntu, Linux Mint and derivatives by using the main WebUpd8 PPA, use the following commands:
sudo add-apt-repository ppa:nilarimogard/webupd8
sudo apt update
sudo apt install grive
If you don’t want to add the PPA, you can download the deb, but installing the debs manually means you won’t receive automatic updates.
Using Grive2
1. Grive2 will download / upload new or changed files from the directory you run it. So firstly, let’s create a new folder – we’ll call it “grive” -, in your home directory:
mkdir -p ~/grive
2. Next, navigate using the terminal into the newly created “grive” folder:
cd ~/grive
3. The first time you run Grive2, you must use the “-a” argument to grant it permission to access your Google Drive:
grive -a
After running the command above, an URL should be displayed in the terminal – copy this URL and paste it in a web browser. In the newly loaded page, you’ll be asked to give Grive permission to access your Google Drive and after clicking “Allow access”, an authentication code will be displayed – copy this code and paste it in the terminal where you ran Grive2.
That’s it. Now each time you want to sync Google Drive with your local “grive” folder, navigate to the “grive” folder (step 2) and run “grive” (this time without “-a” since you’ve already authenticated Grive with Google Drive).
Grive2 comes with some advanced features as well. For instance, compared to the original Grive, the new Grive2 fork supports partial sync. To only synchronize one subfolder (a folder from your~/grive directory) with Google Drive, use:
grive -s SUBFOLDER
(replacing “SUBFOLDER” with the name of the subfolder you want to sync, like ”folder1”)
To see all the available options, type:
grive --help
(grive2)
Yleensä voi tulla ongelmia, kun kernel-ydin vaihtetaan. Tee näin:
sudo apt-get install linux-headers-generic build-essential dkms
sudo apt-get remove --purge virtualbox-dkms
Käynnistä kone uudelleen.
sudo apt-get install virtualbox-dkms
Tämän jälkeen pitäisi toimia.
Ongelma saattaa silti toistua, jos on asennettuna uusin kernel tai sille liian vanha VirtualBoxin versio. Tarvittaessa Oracle päivittää tuettavuuden vähitellen ja VirtualBoxin sivuilta voi tarkistaa sen uusimman version ja muutosluettelot.
Tässä kappaleessa vastaan joihinkin yleisiin kysymyksiin.
Mitä eroa Ubuntulla ja Linux Mintillä on?
Molempia kehittää eri kehitystiimit. Ubuntu on pohja monille vaihtoehtoisille jakeluille, kuten Linux Mintille, joten monet Ubuntulle kehitetyt paketit toimivat myös Mintissä. Ubuntun ja Mintin suurin ero näkyy ulkoasussa ja se on kehitetty neljälle eri työpöydälle, jotka ovat kevyempiä kuin Ubuntun käyttämä Unity. Mintin työpöydissä on paljon säätövaraa ja ne ovat suunniteltu helppokäyttöisiksi aloittelevia Linux-käyttäjiä ajatellen, etenkin Cinnamon-työpöytä sopii erinomaisesti Windows 7 -käyttäjille. Mintissä on runsaammin esiasennettuja ohjelmia ja se käyttää Ubuntun lisäksi omaa varastoa päivityslähteenään. Mintissä on oma päivitysten hallintaohjelma ja ohjelmistohallinta ohjelmien asennukseen.
Kuinka usein tai Linux Mint päivittyy?
Ubuntuun pohjautuva järjestelmä saa komponenteista päivityksiä lähes päivittäin, erityisesti tärkeille komponenteille tietoturvan merkeissä. Työpöydän paneelin ilmoitusikoniin tulee huomautus uusista päivityksistä, joita käyttäjä voi hyväksyä ja suorittaa. Jotkut Ubuntun (ja niin edelleen Linux Mintin) sovellusvalikoimassa olevat ohjelmat ovat ”jämähtäneet” vanhaan versioon, jos sovellus käyttää vain Ubuntun vakiovarastoa. Ohjelmille on yleensä olemassa oma lähde, jonka voi lisätä varastojen joukkoon ja saada uusia päivityksiä. Katso kappale 4.8 Ohjelmien hallinta sivulta 91.
Itse Ubuntu saa järjestelmästään päivityksen lähes puolen vuoden välein, yleensä huhti- ja lokakuussa. Järjestelmän jokaista versiota tuetaan 18 kuukautta julkaisustaan, mutta poikkeuksena ovat kahden vuoden välein julkaistavat LTS-versiot, jota tuetaan työpöytäympäristössä 3 vuotta.
Linux Mint on pohjautunut versiosta 17 eteenpäin vain Ubuntun LTS-versioihin. Kaikki Mint 17 jälkeen julkaistavat versiot tulevat olemaan pitkän tuen versioita.
Päivitysten hallinta tarjoaa välillä tason 4 ja 5 päivityksiä. Uskaltaako niitä ottaa vastaan?
Linux Mintin päivitysten hallinnan kautta tarjolla olevat päivitykset voidaan yleensä ottaa vastaan (myös tasot 4 ja 5) ilman, että järjestelmä menisi sekaisin, kunhan päivitysten hallinnan asetukset ovat seuraavat ja rastit ruksittuna alla olevan kuvan mukaisesti:
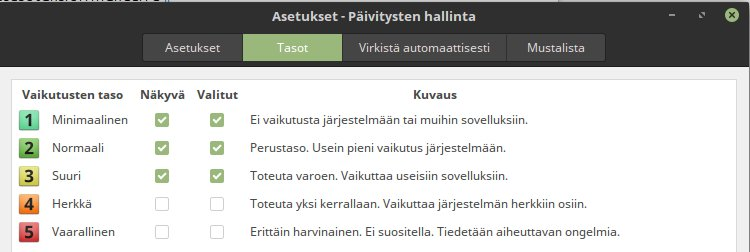
Tason 4 ja 5 päivityksiä tulee kuitenkin esille, jos asetuksissa turvallisuuspäivitykset ovat valittu näkymään aina. Näitä voi olla jopa suositeltavaakin päivittää.
Kuinka päivitän Linux Mint 18.1 versioon 18.2?
Kun uusi Linux Mint -versio on julkaistu (ja jos pääversio pysyy samana, esim. 18.x → 18.y), päivitys voidaan ladata päivitysten hallinnan ”Muokkaa”-valikon kautta. Päivitys ilmestyy sinne muutaman päivän kuluessa sen julkaisusta, kunhan mintupdate ohjelma on ajan tasalla.
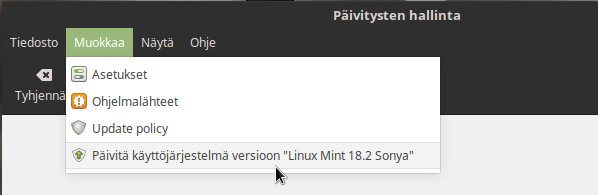
Kuinka päivitän Linux Mint 17.3:n versioon 18?
Nämä pääversioiden väliset päivitykset (esimerkiksi 17 → 18) ovat hankalia ilman puhdasta uudelleenasennusta. Kyseessä on kaksi eri Ubuntun LTS-versioon pohjautuvaa järjestelmää ja mm. erilaisten pakettien ja riippuvuuksien vuoksi päivitys menee helposti pieleen. Siksi puhdas uudelleenasennus (tikun tai levyn kautta) on suositeltavampi.
Jos kuitenkin halutaan tehdä suora päivitys, voidaan tarvita taitoja ja vaivaa sen onnistumiseksi. Ohjeita löytyy täältä: https://community.linuxmint.com/tutorial/view/2316
Saako Ubuntun tai Linux Mintin asennettua Windowsin rinnalle?
Kyllä se on mahdollista. Tämän yhteydessä käytetään termiä ”dual boot”. Jos on käytettävissä kovalevy, missä ei ole Windowsia, on Linux helpointa asentaa siihen, eli käyttämällä toimintoa ”tyhjennä levy” ja valitaan oikea kiintolevy, johon Linux Mint asennetaan. Myös samaan kiintolevyyn voi asentaa Linux rinnalle, mutta koska yhdellä kiintolevyllä primäärejä osioita voi olla rajallinen määrä kuten neljä, se tuo rajoituksia. Lisäksi Windowsin Secure Boot voi tuottaa omat hankaluutensa. Linux Mintin asennusohjelma saattaa havaita Windowsin ja mahdollisesti tarjoaa rinnalle asennusta samalle kiintolevylle. Manuaalinen osiointi ja asennus on myös mahdollista, mutta siinä joutuu huomioimaan useita asioita, kuten GRUB:n päivittämisen. Katso ohjeet asentamisesta luvulta 3 ASENNUS JA KÄYTTÖÖNOTTO sivulta 25 eteenpäin. Parempaa ohjetta dual boottiin en ole vielä kirjoittanut.
Linuxissa palomuuri on ytimessä valmiina, nimeltä ”netfilter” Jota kaikki edustaohjelmat muokkaavat (gufw, firestarter, iptables). Palomuurin asetuksien muokkausta tarvitaan vain, jos ylläpitää palvelinta, mikä on auki maailmalle. Linux Palomuuri voi olla käytössä ainoastaan yksi kerrallaan, joko Gufw tai Firestarter. Linuxin palomuuri on tärkein este tietokoneesi näkymiselle tietoverkoissa. Murtautujat etsivät aukkoja koko ajan, mutta Linux Mintissa on sisäänajettu palomuuri valmiina.
Onko Linuxissa viruksia tai muita haittaohjelmia? Tarvitsenko virustorjuntaohjelmaa Linuxiin?
Linux Mint on immuuni yleisille viruksille (kuten -exe, -dll, -wmf, -flash) eikä toistaiseksi ole saatu aikaan erityisen hyvin leviäviä viruksia, joka monistaisi itseään ja leviäisi tietokoneesta toiseen. Järjestelmää on hankalaa muutella haittaohjelmalla tämän salasanasuojauksen ansiosta. Erilliselle virustorjuntaohjelmalle ei ole ainakaan toistaiseksi tarvetta, mutta voit kuitenkin asentaa esimerkiksi ilmaisen ClamTk-haittatorjuntaohjelman pakettienhallinnasta, jos haluat tarkastaa tiedostoja Microsoft Windows -käyttöjärjestelmässä leviävien virusten varalta. ClamTk on kuitenkin menestynyt arvosteluissa heikosti kaupallisiin ohjelmiin nähden.
Sen sijaan on olemassa muita haittaohjelmia, kuten matoja (joita vastaan palomuuri on olemassa), troijan hevosia (kulkeutuu ”hyödyllisen” ohjelman mukana, nykyään tärkein haittaohjelmamuoto), makrovirukset (toimisto-ohjelmissa ajettavat ulkopuoliset makrot) ja vakoiluohjelmat (luvaton tiedon keruu). Myös mainosohjelmat (adware) luokitellaan joskus haittaohjelmiksi, erityisesti jos se asentuu ilman käyttäjän suostumusta. Linuxissa järjestelmän päivittäminen on oikea lääke ja ohjelmia kannattaa hakea vain luotettavista lähteistä, kuten Ubuntun tai Linux Mintin pakettivarastosta.
Myös selaimen tietoturvan huolehtiminen on yhtä tärkeää niin Windowsilla kuin Linuxilla. Katso kappale 4.4.2 Selaimien tietoturva sivulta 63.
Voiko Windowsissa toimiva virus tai muu haittaohjelma toimia myös Linuxissa?
Voi, jos Linux-käyttöjärjestelmään on asennettu jokin yhteensopivuuskerros Windows-binäärien ja Unix-pohjaisen käyttöjärjestelmän välille. Katso kappale 4.3.5 Windows-ohjelmat uhkana? sivulta 60.
Miten voin poistaa ylimääräisiä tiedostoja automaattisesti CCleaner Windows-ohjelman tapaan?
Linux-käyttäjä voisi olla tyytyväinen siihen, ettei joudu Windowsin kaltaiseen rekisterihallinnan sekamelskaan, joten tiedostoja joutuu yleensä poistelemaan sieltä, mihin on itse lisännyt. Bleachbit-ohjelmalla voi siivota jotain roskia pois, kuten selaimien väliaikaismuisteja, sivuhistoriaa ja evästeitä. Ei-tarvittavia paketteja saa pois myös käyttämällä näitä komentoja:
sudo apt-get autoremove
sudo apt-get autoclean
Miten saan Windows-ohjelmat toimimaan Linuxissa?
Ensiksi kannattaa etsiä kyseisen ohjelman natiivia Linux-versiota, jos sellainen on olemassa tai ohjelmasta olisi saatavilla luotettava Linux-käännös. Wine-ohjelmalla voi ajaa joitakin Windows-ohjelmia esimerkiksi suoraan .exe-tiedostosta. Winen kanssa ongelmien esiintyminen on yleistä. Jotkin ohjelmien valmistajat luovat ohjelmilleen Linux-tuen sisäänasennetun Winen avulla, kuten TeamViewer. Katso kappale Wine sivulta 143. On myös olemassa PlayOnLinux, jonka avulla on räätälöity useita tunnettuja ohjelmia toimimaan Linuxissa Winen avulla sopivien asetusten kanssa, kuten pelejä. Katso kappale PlayOnLinux sivulta 144.
Yksi varmimmista tavoista on käyttää VirtualBoxin avulla Windows-käyttöjärjestelmää virtuaalisesti. Katso kappale VirtualBox sivulta 138.
Miten voin katsoa elokuvapalveluita, kuten Netflixiä, MTV3 Katsomoa, Cmorea, DNA TV:tä, Elisa Viihdettä, Viaplayta ja HBO:ta?
Netflix toimii parhaiten Google Chromella ja Firefoxilla, sillä niissä on mukana tarvittavat DRM-liitännäiset kopiosuojattujen HTML5-videoiden katsomiseen. Katsomo, Cmore, DNA TV ja Elisa Viihde pitäisi toimia nykyään Google Chromella ja todennäköisesti myös Firefoxilla. HBO:n katsomiseen Linuxilla ei ole toistaiseksi löytynyt kunnollista ratkaisua. Aikaisemmin monet elokuvapalvelut ovat käyttäneet Silverlight-liitännäistä ja osa niistä käyttävät sitä edelleen.
Miten tarkistetaan, mikä Linux Mint- tai Ubuntu-versio on asennettuna?
Alla esimerkkikomento. Katso lisätietoja kappale Linux Mintin ja Ubuntun eri versioiden koodinimet sivulta 76.
cat /etc/*-release
Miten tarkistan tietokoneeseen liittyvät tiedot?
Katso kappale 4.11.1 Teknisten tietojen tarkistus sivulta 108.
Olen lataamassa netistä ohjelman Linux-versiota ja minulle tuli asennettaviksi seuraavat vaihtoehdot: 32bit DEB, 64bit DEB, 32bit RPM, 64bit RPM. Mikä näistä sopii tietokoneelleni?
Jos käytät Linux Mint -järjestelmää, niin kyseessä on Debian-järjestelmä, eli käytetään DEB-pakettia. Sen sijaan RPM ei sovellu Ubuntu-pohjaisille järjestelmille. Bittisyys riippuu järjestelmästä, uusissa koneissa 64-bittinen on nykyään suositeltava valinta. Sen voi tarkistaa suoraan seuraavalla komennolla:
uname -m
Tarkemmat ohjeet sen tarkistukseen löytyy kappaleesta Asennusmedian valinta ja lataus sivulta 26.
Mistä löydän pelejä Linux Mintille?
Linux Mintin sovellusvalikoimasta löydät muutamia ilmaisia pelejä, jotka saa asennettua helposti. Kaupallisia Linux-pelejä löytyy esimerkiksi Steam-, Humble Bundle- ja GOG.com-palveluista, tai vaihtoehtoisesti selata mm. LGDB:stä, Arch Wikistä tai muita sivustoja, joita löytää verkon hakukoneella. Jotkin Windows-pelit voi saada toimimaan Playonlinux-ohjelman ja sen käyttämän Winen avulla.
Ennen ostosten tekemistä on hyvä tarkistaa, toimiiko peli omassa järjestelmässä. Sen voi tarkistaa pelin järjestelmävaatimuksista (system requirements) ja muun muassa raskaat 3D-pelit vaativat hyvän näytönohjaimen. Humble Bundlesta löytyy paljon DRM-vapaita pelejä, mutta niiden asennus ja toimivuus vaihtelee peleittäin. Kattava vertailu löytyy osoitteesta: http://blogg.forteller.net/2016/humble-test/
Miten asennan näytönohjaimen ajurit tietokoneelleni?
Linux-ytimessä on avoimet ajurit valmiina, joten jos ruudulla näkyvä kuva toimii kuten pitää, niin ei muiden ajurien asennus ole välttämättä tarpeen.
Jotkin pelit voivat tarvita suljettuja lisäajureita suorituskyvyn nostamista varten ja jos näytönohjaimellesi on tarjolla lisäajuri, voit asentaa sen esimerkiksi ajurimanagerin kautta. Suljettuja lisäajureita on tarjolla lähinnä Nvidia-näytönohjaimelle, lisätietoja kappaleesta 3.3.3 Lisäajurit sivulta 41.
Mitä asioita kannattaa ottaa huomioon, kun käytän SSD-levyä?
Välillä on hyvä tehdä välillä TRIM puhdistustoiminto, jotta voidaan pitää yllä SSD:n maksimaalinen suorituskyky pitkälle aikavälille. Uusimmassa Ubuntussa ja Mintissä toiminto on kuitenkin automaattisesti päällä. Lisätietoja SSD-levyn trimmauksesta voi lukea täältä: http://linuxmint-fi.info/ssd-trim-puhdistustoiminta/
Jos SSD-levyllä käytetään swap-osiota ja muistin käyttö ylittyy yli asennetun RAM-muistin, yli menevä muisti siirtyy swap-osiolle ja se ajaa toimintoja SSD:n muistisoluilla todella runsaasti. Vaarana on, että SSD-levyn käyttöikä lyhenee nopeasti. On suositeltavaa pitää tietokoneella tarpeeksi RAM-muistia ja huolehtia, ettei se ylity. Monet myös suosittelevat olla käyttämättä swap-osiota SSD:llä, joka voidaan poistaa jälkikäteen järjestelmän asennuksen jälkeen. Tällöin horrostila (hibernation) ei toimi esimerkiksi läppärin akun loppumisen varalta ja jos RAM-muisti ylittyy, niin järjestelmä voi jäädä jumiin. Lisätietoja swap-osiosta SSD:llä voi lukea täältä: https://askubuntu.com/questions/652337/why-no-swap-partitions-on-ssd-drives
On ollut puheita, että jotkin ohjelmatkin kuluttavat nopeasti SSD-levyn muistisoluja esimerkiksi turhien taustatoimintojen vuoksi. Sitä voi rajoittaa esimerkiksi Firefoxissa. Lisää tietoja SSD-levyn optimoinnista voi lukea täältä: https://sites.google.com/site/easylinuxtipsproject/ssd
Lisätietoja myös oppaan kappaleessa 3.3.4 SSD-levyn käytön rajoitus sivulla 42.
Kysymykseni ei löydy täältä, mitä teen?
Ensiksi, hyödynnä verkon hakukonetta. Lähes kaikki yleisimmät kysymykset löytyy pelkästään googlettamalla, varsinkin englanninkielisillä hakutermeillä. Netti on täynnä tietoja Linuxista ja moni on voinut kysyä samaa. Yleensä askubuntu.com tai vastaava (missä pisteytetään parhaimmat vastaukset) on hyvä sivu hakutulosten joukossa, sillä todennäköisin ratkaisu on ylimpänä eniten pisteytettynä.
Toinen vaihtoehto on ottaa yhteys lähipiirin Linux-nörtteihin. Voit myös kysyä esimerkiksi ”Linux Mint Suomi” -nimisessä Facebook-ryhmässä, jossa jengi yleensä jaksaa yrittää auttaa. Kerrothan kuitenkin mahdollisimman tarkasti kysymyksesi ja tarvittavat tiedot, kuten käyttöjärjestelmäsi (jos kysymys liittyy tietokoneeseesi). Ota tarvittaessa kuvankaappauksia (lisätietoja kappaleesta 5.4.2 Kuvakaappaus sivulta 153). Ohjeita tietokoneiden tietojen tarkistamiseen löytyy kappaleesta 4.11.1 Teknisten tietojen tarkistus sivulta 108.
Lisää suomenkielisiä ohjeita, joista osa refetoitu tähän oppaaseen:
Linux.fi. www.linux.fi
Linux Mint Suomi. http://linuxmint-fi.info/
Linux-tuki.fi: http://linux-tuki.fi/ohje_tietoturva
Lähdeluettelo
Avainnipun kysely: Avainnipun kysely; , Linux Mint Suomi 2016, http://linuxmint-fi.info/avainnipun-kysely/
Boot Menu Option Keys: Boot Menu Option Keys For All Computers and Laptops | [Updated List 2021] | Techofide; kanav, 2021, https://techofide.com/blogs/boot-menu-option-keys-for-all-computers-and-laptops-updated-list-2021-techofide/
Debian 10 Wayland: Debian 10 development builds switch to Wayland ; Paul Hill, Neowin 2017, https://www.neowin.net/news/debian-10-development-builds-switch-to-wayland
Encrypt Home Folder: How to Encrypt Your Home Folder After Installing Ubuntu; Chris Hoffman, How to Geek 2012, https://www.howtogeek.com/116032/how-to-encrypt-your-home-folder-after-installing-ubuntu/
Ensiapu: Ensiapu First aid; Linux Mint Suomi, 2014, http://linuxmint-fi.info/ensiapu-first-aid/
grive2: Grive2: Grive Fork (Google Drive Linux client) with partial sync support [PPA]; Andrew, Web Upd8 2015,
Kujansuu: Kimmo Kujansuu, Bios/Uefi opastus, 2021
Move Home Partition: How to Move Your Home Folder to Another Partition; Damien, Make Tech Easier 2013, https://www.maketecheasier.com/move-home-folder-ubuntu/
Repair Grub Live: How to Repair, Restore, or Reinstall Grub 2 with a Ubuntu Live CD or USB; How to Ubuntu, 2017, http://howtoubuntu.org/how-to-repair-restore-reinstall-grub-2-with-a-ubuntu-live-cd
Time differences: Dual boot: Fix time differences between Ubuntu and Windows; Andrew, Web Upd8 2014, http://www.webupd8.org/2014/09/dual-boot-fix-time-differences-between.html
WannaCry on Linux: What is the “Wanna Cry” ransomware's possible impact on Linux users?; Ask Ubuntu, 2017, https://askubuntu.com/questions/914623/what-is-the-wanna-cry-ransomwares-possible-impact-on-linux-users
Wayland for Ubuntu 17.10: Wayland Confirmed as Default for Ubuntu 17.10; Joey Sneddon, OMG Ubuntu 2017, http://www.omgubuntu.co.uk/2017/08/ubuntu-confirm-wayland-default-17-10
wine-staging: Wine Staging Installation; Wine Staging, Wine Staging 2017,
xrandr: Näytön oletusasetukset skriptillä, Topias Mariapori, 2017, vinkki Facebookissa
LibreOffice Calc -taulukkotiedosto – luettelo hyödyllisistä Linux Mint -ohjelmista, pakettivarastoista (repository) sekä tietovarasto sekalaisiin asioihin. Linkki tiedostoon:
http://linuxmint.arkku.net/Repository_Install_Ubuntu.ods
Tiedosto toimii työkaluna erityisesti uuden asennuksen jälkeiseen ohjelmien asennuksiin ja muihin virittelyihin. Työkalu on tarkoitettu Linux Mint -käyttöjärjestelmille, mutta toimii osittain myös muissa Ubuntu LTS -pohjaisissa käyttöjärjestelmissä. Määritykset ja asennukset asetetaan päälle laittamalla keltaisella taustalla olevat kohdat arvoon 1. Kun ne ovat valmiita, BASH-lehden harmaalle sarakkeelle listautuu monta riviä komentoja. Komennot kopioidaan tekstitiedostoon ja tallennetaan .bash-päätteiseen tiedostoon. Tarvittaessa komentoja voi joutua muokkaamaan käsin. Kun kaikki on valmista, bash-tiedosto ajetaan päätteen avulla ja alkaa komentojen sarja.
Huom: tiedoston esittämät komennot ajetaan omalla vastuulla, enkä ota vastuuta niistä. Tiedostossa käytetään paljon ulkoisia lähteitä, joten niidenkin kanssa toimitaan omalla vastuulla.
Tiedostossa olevien skriptien toimivuus edellyttää LibreOffice version 5.4.1.2 tai uudemman (Linux Mint 19:ssä on jo mukana riittävän uusi versio). Ohjelman voi asentaa ja päivittää seuraavasti:
sudo add-apt-repository -y ppa:libreoffice/ppa
sudo apt update
sudo apt install -y libreoffice libreoffice-core
Tähän tiedostoon on koottu artikkeleita, jotka ovat poistettu ainakin toistaiseksi tästä oppaasta. Joitakin ohjeita on tarkoitus kirjoittaa siihen, ennen kuin niitä tuodaan tähän oppaaseen. Tiedosto on avattavissa LibreOffice Writer -ohjelmalla.
http://linuxmint.arkku.net/siirtyminen_linux_opas_poistetut_artikkelit.odt
A
AACS 155
Acer 31
Adblock Plus 66
ajuri 101
ajurit 18, 41, 101
AMD 17, 41
AMD Catalyst 41
Android 12, 19
Antergos 18, 192
apt 53
Arch Linux 18, 19, 23, 192
asennusmedia 25, 72
Asrock 31
Asus 31
ATI 41
autoclean 112
autoremove 112, 131
avainnippu 166
B
badblocks 119
bionic 77
Blu-Ray 155
Bodhi Linux 18
Boot Repair 179
byobu 132
C
Caja 24
cd 50
chmod 85
chown 84
Chromium 62, 167
Cinnamon 22, 24, 73, 75, 108, 184
ClamTk 213
Cmore 215
Compaq 31
cp 51
D
deb 91, 216
Debian 12, 19, 23, 58
Dell 31
DirectX 17
distro 12
DNA TV 215
DNS 203
Dolphin 24
domain 65
dpkg 55
Dropbox 123, 134, 146
dstat 116
dual boot 193, 194, 199, 212
DVD 25
E
ecryptfs 122
Elementary OS 18
Elisa Viihde 215
eMachines 31
EncFS 123
ensiapu 161
eoan 77
ESM 77
EVGA 31
evästeet 66, 68
exFAT 189, 199
ext4 188
extended security maintenance 77
F
Facebook 68, 218
fast startup 175
FAT32 188
Fedora 18
Firefox 62, 75, 215
Firefox OS 19
fixed release 24
Flash 64, 69
flatpak 91, 99
focal 77
fstab 173, 202
Fujitsu 31
G
Gateway 31
gedit 24
Gentoo 19
Ghostery 69
Gigabyte 31
GIMP 151
Git 13
Github 14
GNOME 24, 73
GNU/Linux 12
Google Chrome 62, 135, 167, 193, 215
Google Drive 207
Gparted 111, 170, 194
grafiikka 17
groovy 77
GRUB 128, 177, 193
H
Hardinfo 111
HBO 215
hiiri 87
hirsute 77
horrostila 44
HP 31
HTML5 215
htop 115
HTTPS 65
HTTPS Everywhere 65
Huawei 31
I
iBall 31
IcedTea 64
ifconfig 109
ikkunointijärjestelmä 132
ikkunointiohjelma 132
indri 77
Intel 31
inxi 108
iotop 116
IP-osoite 69
Irssi 137
iso 140
ISP 203
J
jakelu 12
jammy 77
Java 64, 207
Jolla 19
järjestelmävalvoja 46
K
Kali Linux 19
kate 24
KDE 24, 74
kello 197
kernel 12, 55, 112, 127, 128
kieli 39, 190
kiintolevy 116, 117
kill 115
kirjautuminen 46
kirjautumishallinta 189
Kodi 154, 156
koodinimi 76
kosketuslevy 87
kotiosio 170
Kubuntu 24
kuvakaappaus 153
käyttöjärjestelmä 12
käyttöoikeudet 84
L
Launchpad 54, 93
leafpad 24
Lenovo 31
lepotila 44
less 135
levykuva 140
LightDM 190
liitännäiset 64
Linus Torvalds 12, 13, 16
Linux Mint Debian Edition 23
LMDE 23
local time 197
ls 51
lsusb 109
LTS 24, 77
Lubuntu 18, 24
lunar 77
LVM 34
LXDE 24
lähdekoodi 12, 16
M
Mac OS 12, 58
Makefile 96
Manjaro 18, 192
MATE 24, 74
MDM 191
MEGA 146
MEGAsync 146
memtest86+ 120
microcode 42
Microsoft 16
Microsoft Word 139
mkdir 52
Mono 60
MSI 31
MTV3 Katsomo 215
mv 52
N
Nautilus 24
Nec 31
Nemo 22, 24
Netflix 215
nethogs 115
network-manager 203
NoScript 66, 69
NTFS 175, 188
Nvidia 17, 41
näytönohjain 41, 217
näytönsäästäjä 187
O
ohjelmalähteet 38, 54, 92, 99
ohjelman poisto 98
ohjelmistohallinta 46, 91
ongelmatilanteet 161
OpenSUSE 18
OpenVPN 202
Opera 63
Oracle VM VirtualBox Extension Pack 140
P
Packard Bell 31
pacman 192
pakettienhallinta 16
pakettienkäsittely 93
pakettivarasto 91
palomuuri 59, 213
Panasonic 31
Pavucontrol 81
PCManFM 24
peilipalvelin 38
pelit 17
PID 113
pilvipalvelu 123, 207
Pipelight 60
PlayOnLinux 144, 215
PowerTOP 105
PPA 54, 93
Privacy Badger 69
prosessi 113
päivittäminen 37, 46
päivitys 57, 210
päivityssykli 23
pääte 47, 48, 162
pääte-emulaattori 48
päätepaneeli 56
Q
Qiana 77
R
Rafaela 77
RAM-muisti 120
Raspberry 103
Rebecca 77
Red Hat 19
repository 54, 91
rkhunter 60
rm 51
rolling release 23
root 57, 60, 92
rootkit 60
Rosa 77
RPM 216
Rufus 28
S
Sailfish 19
salasana 46
salaus 121, 123
Samba 60
Samsung 31
Sarah 77
seahorse 166
Serena 77
SH 95
Sharp 31
Shutter 154
Signal 149
Silverlight 215
skanneri 101
Skype 147
SMART 118
snap 91, 100, 147
Sony 31
Sonya 77
sosiaalinen media 68
Sparky Linux 18
SSD 42, 116, 217
sshfs 136
SSL 65
startx 163
Steam 17, 135, 164, 202
SteamOS 18
sudo 49, 57
SUSE Linux 19
SWAP 34, 42, 122
swappiness 43
Sylvia 77
Synaptic 91
sääennustus 55
T
Tails 19
TAR 92, 93
Tara 77
Telegram 147
terminaali 47, 48
Tessa 77
Thunar 24
tiedostojen siivous 111
tiedostoselain 24, 56
tietoturva 17, 47, 56
Tina 77
Tizen 19
TLP 106
top 114
TOR 69
Toshiba 32
Tricia 77
trusty 77
TTY 185
tuki 16
tukiaika 77, 128
tulostin 101
työpöytäympäristö 16, 24, 72
U
uBlock Origin 66
Ubuntu 19, 20, 24, 76, 210
Ubuntu MATE 18, 24
Ubuntu Touch 19
Ukuu 130
Ulyana 77
Ulyssa 77
Uma 77
Una 77
Unetbootin 29
Unity 19, 24
UNIX 12, 13, 14
USB 140
USB-tikku 25
UTC 197
uudelleenkäynnistys 16
UUID 110
V
Vanessa 77
Vera 77
Viaplay 215
Victoria 77
viestintäsovellus 147
viestintäsovellus, 149
virtuaalikäyttöjärjestelmä 140
Virtual Private Network 203
VirtualBox 138, 209, 215
virtualisointi 138
virus 58, 213
virustorjuntaohjelma 213
Vivaldi 63
Voikko 134
VPN 203
W
Wayland 133
WiFi 42, 89, 101
Windows 12, 16, 58, 144, 175, 193, 197, 199, 212, 214
Wine 60, 143, 144, 215
WLAN 89
World Wide Web 15
X
X Windows System 132
X11 132
xed 24
xenial 77
Xfce 18, 24, 74
Xiaomi 32
Xorg 132
Xubuntu 18, 24
Y
ydin 12
yle-dl 159
YouTube 157
youtube-dl 157
Z
Zorin OS 18